用IIS发布https网站,SSL的安全服务配置步骤:
生成申请证书请求获取及安装中级CA证书安装服务器证书及配置绑定一、生成证书请求
进入IIS控制台
在“开始”菜单上,依次单击“所有程序”、“附件”和“运行”。 在“打开”框中,键入 inetmgr,然后单击“确定”。点击对应机器主页,然后选择“服务器证书”。

创建证书请求
进入服务器证书配置页面,并选择“创建证书申请”,填写相关信息,点击“下一步”。
 选择加密服务提供程序,并设置证书密钥长度,EV证书需选择位长2048,点击“下一步”。
选择加密服务提供程序,并设置证书密钥长度,EV证书需选择位长2048,点击“下一步”。
 保存证书请求文件到.txt文件(如申请证书,如将此文件提交给相关机构)。二、安装服务器证书获取证书
保存证书请求文件到.txt文件(如申请证书,如将此文件提交给相关机构)。二、安装服务器证书获取证书
在提交申请之后,会收到证书签发的邮件,在邮件中获取证书文件。将证书签发邮件中的包含服务器证书代码的文本复制出来(包括“—–BEGIN CERTIFICATE—–”和“—–END CERTIFICATE—–”)粘贴到记事本等文本编辑器中并修改文件名,保存为为server.cer。中级CA证书:将证书签发邮件中的从BEGIN到 END结束的两张中级CA证书内容(包括“—–BEGIN CERTIFICATE—–”和“—–END CERTIFICATE—–”)分别粘贴到记事本等文本编辑器中,并修改文件扩展名,保存为intermediate1.cer和intermediate2.cer文件(如果您的服务器证书只有一张中级证书,则只需要保存并安装一张中级证书)。安装中级CA证书
在“开始”菜单上,依次单击“所有程序”、“附件”和“运行”。在“打开”框中,键入 mmc,然后单击“确定”。打开控制台,点击“文件”之后点击“添加/删除管理单元”。
 点击“证书”,然后点击“添加“。
点击“证书”,然后点击“添加“。
 选择“计算机账户”,点击“下一步” 。
选择“计算机账户”,点击“下一步” 。
 选择“本地计算机”,点击“完成”。
选择“本地计算机”,点击“完成”。
 点击“证书(本地计算机)”,选择“中级证书颁发机构”,“证书”。
点击“证书(本地计算机)”,选择“中级证书颁发机构”,“证书”。
 在空白处点击右键,选择“所有任务”,然后点击“导入”。
在空白处点击右键,选择“所有任务”,然后点击“导入”。
 通过证书向导分别导入中级CA证书intermediate1.cer、intermediate2.cer 。
通过证书向导分别导入中级CA证书intermediate1.cer、intermediate2.cer 。
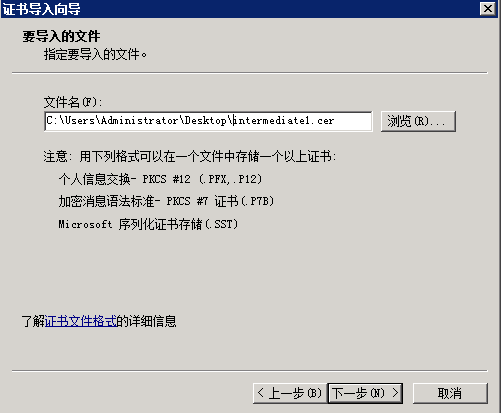 选择“将所有的证书放入下列存储”,点击“下一步”,点击“完成”。
选择“将所有的证书放入下列存储”,点击“下一步”,点击“完成”。
 删除服务端一张(EV)根证书
删除服务端一张(EV)根证书
选择“证书”=>“受信任的根证书颁发机构”=>“证书”。检查其中是否存在名称为“VeriSign Class 3 Public Primary Certification Authority - G5”有效期 2006-11-8 到 2036-7-17的证书,如果存在,请删除该证书。如未找到该证书,请忽略继续以下操作。选择“证书”=>“第三方根证书颁发机构”=>“证书”。 检查其中是否存在名称为“VeriSign Class 3 Public Primary Certification Authority - G5”有效期 2006-11-27 到 2036-7-17的证书,如果存在,请删除该证书。三、安装服务器证书及配置绑定进入IIS控制台
在“开始”菜单上,依次单击“所有程序”、“附件”和“运行”。 在“打开”框中,键入 inetmgr,然后单击“确定”。点击对应机器主页,然后选择“服务器证书”,然后点击右侧“完成证书申请”。选中证书文件,并为证书设置好记名称,并完成证书的导入。
 配置服务器证书
配置服务器证书
右键需要配置证书的站点,点击“编辑绑定”。
 选择“添加” 并设定:类型“https” 端口“443” 指派站点证书”mycert”(刚刚填写的名字),点击“确定” 。
选择“添加” 并设定:类型“https” 端口“443” 指派站点证书”mycert”(刚刚填写的名字),点击“确定” 。

到此服务器证书配置完成!
如果安装服务器证书时,遇到一刷新服务器证书就从列表中消失了,或者编辑绑定时发现找不到刚刚安装的服务器证书的问题,可以看一篇博客,用openssl生成.pfx文件来解决此问题。
ssl,证书创建,配置
更新动态
- 小骆驼-《草原狼2(蓝光CD)》[原抓WAV+CUE]
- 群星《欢迎来到我身边 电影原声专辑》[320K/MP3][105.02MB]
- 群星《欢迎来到我身边 电影原声专辑》[FLAC/分轨][480.9MB]
- 雷婷《梦里蓝天HQⅡ》 2023头版限量编号低速原抓[WAV+CUE][463M]
- 群星《2024好听新歌42》AI调整音效【WAV分轨】
- 王思雨-《思念陪着鸿雁飞》WAV
- 王思雨《喜马拉雅HQ》头版限量编号[WAV+CUE]
- 李健《无时无刻》[WAV+CUE][590M]
- 陈奕迅《酝酿》[WAV分轨][502M]
- 卓依婷《化蝶》2CD[WAV+CUE][1.1G]
- 群星《吉他王(黑胶CD)》[WAV+CUE]
- 齐秦《穿乐(穿越)》[WAV+CUE]
- 发烧珍品《数位CD音响测试-动向效果(九)》【WAV+CUE】
- 邝美云《邝美云精装歌集》[DSF][1.6G]
- 吕方《爱一回伤一回》[WAV+CUE][454M]
