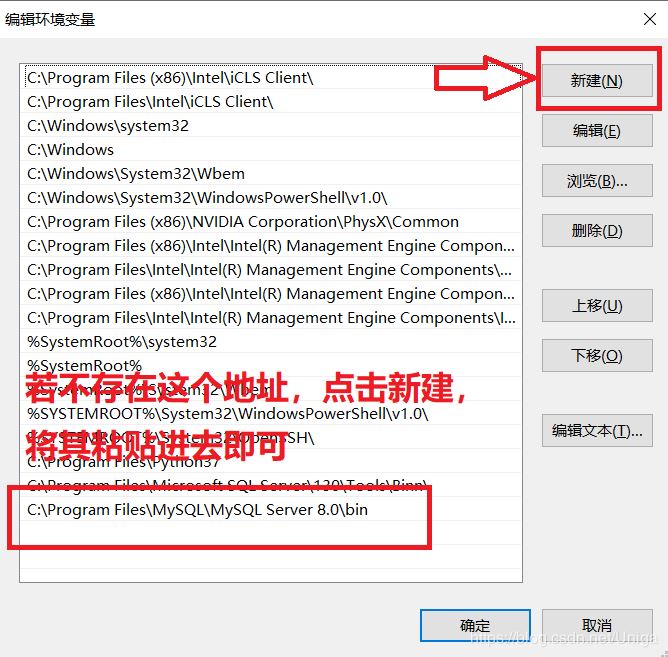一、下载MySQL
登录MySQL官网下载MSI Installer:
点击“Dnownload”
点击“No thanks, just start my download.”
二、安装MySQL
Step1:选择安装类型
根据个人需求,选择其中一个安装类型:
Developer Default 开发者默认安装
Server only 仅安装服务端(推荐)
Client only 仅安装客户端
Full 安装所有内容
Custom 自定义安装(推荐)
点击“Next”
Step2:选择需要安装的产品和内容
“Available Products”中列出了所有产品内容;
“Products/Features To Be Installed”是所选择的安装内容;
点击中间的箭头可添加或移除待安装的内容。
这里选择了两个内容:服务端“MySQL Server 8.0.0.21”;数据库可视化界面“MySQL Workbench 8.0.21”。如果只需要服务端可在Step 1中选择“Server only”
点击“Next”
Step3:执行安装
点击“Execute”,等待安装完成
安装完成,点击“Next”
Step4:配置MySQL
点击“Next”,进行配置MySQL
选择数据存储引擎。
选择默认的“Standalone MySQL Server/Classic MySQL Replication”存储引擎后。
“Innodb Cluster”是由MySQL的几个不同产品和技术组成的一种集群存储引擎,至少要安装三个MySQL服务。
选择配置类型和数据库连接方式。
配置类型选择“Development Computer”;连接方式默认即可,其中“Port”端口号(默认3306,若发生冲突可修改)需要牢记。
选择身份验证方式
第一个"Use Strong Password Encryption for Authentication" 密码加密验证更加安全;
第二个“Use Legacy Authentication Method” 可兼容MySQL5.x版本,兼容性好。
设置账户密码
输入Root密码,这个密码很重要,以后要经常用到,拿小本本记下来!
配置Windows服务,将MySQL Server 配置为Windows Service。
可以更改“Windows Service Name”,默认为“MySQL80”;选择是否开机自启等。
应用配置。
点击“Execute”,等待完成。
完成配置。点击“Finish”
配置其他产品。点击“Next”
在Step 2 中选择的安装内容只有MySQL Serve需要配置,所以至此全部配置完成
Step5:安装完成
点击“Finish”,完成安装
三、 配置环境变量
第一次安装MySQL,默认安装路径通常是“C:\ProgramFiles\MySQL\MySQL Server 8.0”,默认数据存储路径是“C:\ProgramData\MySQL\MySQL Server 8.0”(ProgramData是个隐藏文件夹)
找到MySQL安装路径后,开始配置环境变量。
Step 1:右键“此电脑”,选择“属性”,选择“高级系统设置”,选择“环境变量”
Step 2:双击系统变量中的“Path”
若已存在“C:\Program Files\MySQL\MySQL Server 8.0\bin”,说明安装程序已自动配置环境变量;
若不存在“C:\Program Files\MySQL\MySQL Server 8.0\bin”,则需要手动添加环境变量。点击新建,将“C:\Program Files\MySQL\MySQL Server 8.0\bin”复制粘贴进去即可。
四、启动MySQL服务
方法一:
右键“此电脑”,选择“管理”,选择“服务”,找到前面配置MySQL时Step 4第6步中的Windows Service Name :MySQL80,右键“启动”
方法二:
以管理员身份运行CMD,输入“net start MySQL80”
五、修改MySQL数据存储路径
MySQL默认将数据保存到C盘,若C盘存储空间紧张,建议将数据存到其他盘中。
Step 1:关闭MySQL服务
Step 2:新建数据存储路径
在其他空间富足的盘中,按照以下地址新建各级文件夹(这里以G盘为例),如“G:\ProgramData\MySQL\MySQL Server 8.0”
Step 3:修改配置文件my.ini
用记事本打开并修改“C:\ProgramData\MySQL\MySQL Server 8.0\my.ini”
Step 4:复制Data文件夹
将原来“C:/ProgramData/MySQL/MySQL Server 8.0”路径下的Data文件夹(勿删)复制到“ G:/ProgramData/MySQL/MySQL Server 8.0”中。
总结
RTX 5090要首发 性能要翻倍!三星展示GDDR7显存
三星在GTC上展示了专为下一代游戏GPU设计的GDDR7内存。
首次推出的GDDR7内存模块密度为16GB,每个模块容量为2GB。其速度预设为32 Gbps(PAM3),但也可以降至28 Gbps,以提高产量和初始阶段的整体性能和成本效益。
据三星表示,GDDR7内存的能效将提高20%,同时工作电压仅为1.1V,低于标准的1.2V。通过采用更新的封装材料和优化的电路设计,使得在高速运行时的发热量降低,GDDR7的热阻比GDDR6降低了70%。
更新动态
- 小骆驼-《草原狼2(蓝光CD)》[原抓WAV+CUE]
- 群星《欢迎来到我身边 电影原声专辑》[320K/MP3][105.02MB]
- 群星《欢迎来到我身边 电影原声专辑》[FLAC/分轨][480.9MB]
- 雷婷《梦里蓝天HQⅡ》 2023头版限量编号低速原抓[WAV+CUE][463M]
- 群星《2024好听新歌42》AI调整音效【WAV分轨】
- 王思雨-《思念陪着鸿雁飞》WAV
- 王思雨《喜马拉雅HQ》头版限量编号[WAV+CUE]
- 李健《无时无刻》[WAV+CUE][590M]
- 陈奕迅《酝酿》[WAV分轨][502M]
- 卓依婷《化蝶》2CD[WAV+CUE][1.1G]
- 群星《吉他王(黑胶CD)》[WAV+CUE]
- 齐秦《穿乐(穿越)》[WAV+CUE]
- 发烧珍品《数位CD音响测试-动向效果(九)》【WAV+CUE】
- 邝美云《邝美云精装歌集》[DSF][1.6G]
- 吕方《爱一回伤一回》[WAV+CUE][454M]