文字部分直接使用了英文连写字素材。制作的时候只需要把文字多复制几层,每一层用不同的图层样式加上发光,水晶等效果,然后修改不透明度及填充度,就可以得到想要的效果。
最终效果
1、新建一个1200 * 750像素,分辨率为72的画布,背景填充黑色。然后点这里打开文字素材图片,在图片上右键选择“图片另存为”保存到本机。
2、用PS打开刚才保存的文字素材,用移动工具拖进来,并调整好位置,如下图。 
<图1>
2、双击图层面板,文字缩略图调出图层样式设置面板设置参数。
内阴影:混合模式“强光”,颜色为蓝紫色:#741aba,其它设置如下图。 
<图2>
外发光:混合模式“线性减淡”,不透明度为:100%,颜色为蓝色:#487fcf,其它设置如下图。 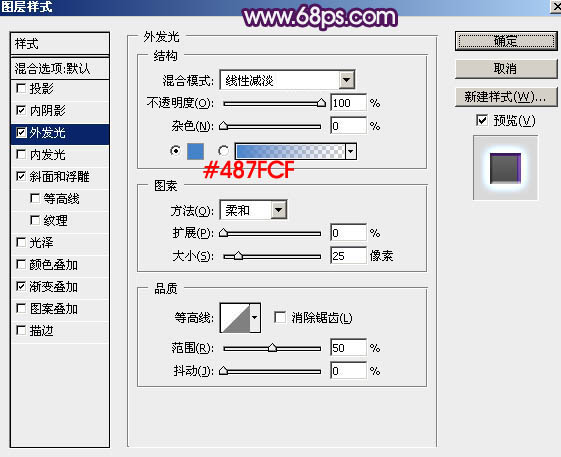
<图3>
斜面和浮雕:
<图4>
渐变叠加:渐变为黑白渐变,混合模式为“叠加”,不透明度为:30%,其它设置如下图。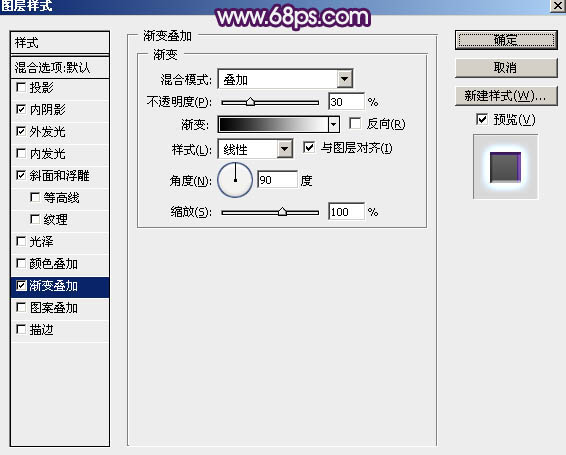
<图5>
3、确定后得到下图所示的文字效果。
<图6>
4、按Ctrl + J 把当前文字图层复制一层,然后在图层面板文字副本缩略图上右键选择“清除图层样式”。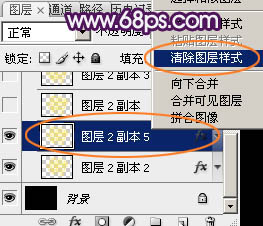
<图7>
5、双击图层面板,当前图层缩略图调出图层样式。
投影:颜色:#020612,其它设置如下图。 
<图8>
内阴影:颜色为紫色:#d801ff,混合模式为“亮光”,其它设置如下图。 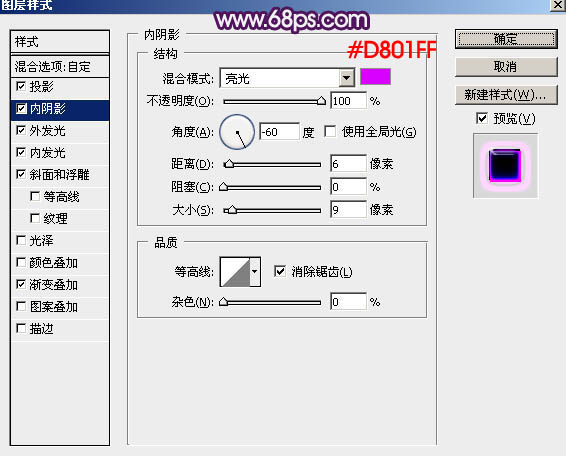
<图9>
外发光:混合模式为“线性减淡”,颜色为紫色:#d706f5,其它设置如下图。 
<图10>
内发光:混合模式为“正常”,颜色为紫色:#ad98dd,源选择“边缘”,其它设置如下图。 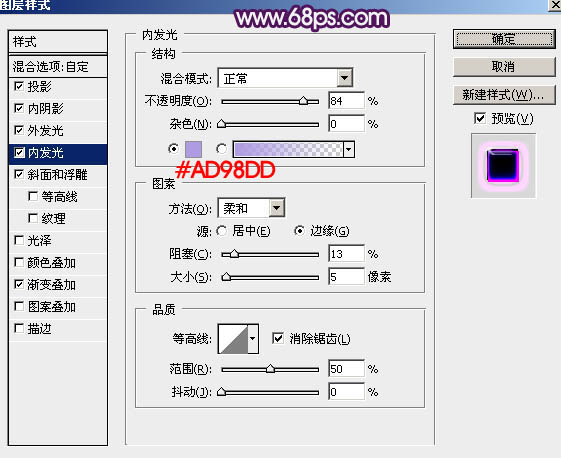
<图11>
斜面和浮雕:注意好角度,高光模式为“滤色”,颜色为白色;阴影模式为“点光”,颜色为#oa131c;光泽等高线需要自己设置,点击等高线图标,然后编辑曲线如图13;其它设置如图12。 
<图12> 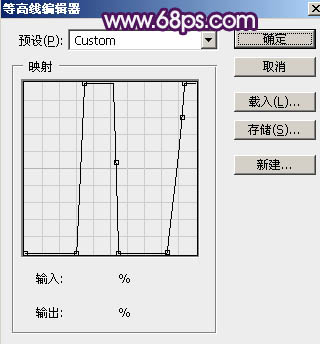
<图13>
渐变叠加:混合模式为“正常”,然后点击渐变区域编辑渐变色,如图15,其它设置如图14。 
<图14> 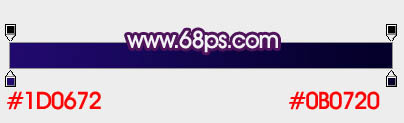
<图15>
6、确定后把填充改为:0%,效果如下图。 
<图16>
上一页12 下一页 阅读全文
紫色,水晶,霓虹,新年快乐
更新动态
- 小骆驼-《草原狼2(蓝光CD)》[原抓WAV+CUE]
- 群星《欢迎来到我身边 电影原声专辑》[320K/MP3][105.02MB]
- 群星《欢迎来到我身边 电影原声专辑》[FLAC/分轨][480.9MB]
- 雷婷《梦里蓝天HQⅡ》 2023头版限量编号低速原抓[WAV+CUE][463M]
- 群星《2024好听新歌42》AI调整音效【WAV分轨】
- 王思雨-《思念陪着鸿雁飞》WAV
- 王思雨《喜马拉雅HQ》头版限量编号[WAV+CUE]
- 李健《无时无刻》[WAV+CUE][590M]
- 陈奕迅《酝酿》[WAV分轨][502M]
- 卓依婷《化蝶》2CD[WAV+CUE][1.1G]
- 群星《吉他王(黑胶CD)》[WAV+CUE]
- 齐秦《穿乐(穿越)》[WAV+CUE]
- 发烧珍品《数位CD音响测试-动向效果(九)》【WAV+CUE】
- 邝美云《邝美云精装歌集》[DSF][1.6G]
- 吕方《爱一回伤一回》[WAV+CUE][454M]
