【简介】CorelDRAW 11的交互式变形工具在控制对象变形方面的效果非常理想,并且在变形的整个过程中对象都保持着矢量特性。在CorelDRAW 11中,你可以应用数种不同类型的变形,让对象从细微改变到面目全非,而
CorelDRAW 11的交互式变形工具在控制对象变形方面的效果非常理想,并且在变形的整个过程中对象都
保持着矢量特性。在CorelDRAW 11中,你可以应用数种不同类型的变形,让对象从细微改变到面目全非,而
这都要感谢那些作为每种类型变形基础的复杂精确的运算。
理解变形效果
在我们开始复杂范例以前,先让我们来增加一些理解,这些变形是如何作用于背景上那有限的信息的。
和CorelDRAW 11的其它效果一样,变形通过交互式变形工具来实现的。你会在工具箱中和其它交互式工具一
起找到它。在使用这个工具时创建效果时,其结果是动态的,所以它在应用后还能保持原对象的所有属性不
会丢失,并可随时编辑,储存为自定义的变形预置,在对象间复制,或清除变形等等。
下面一些知识会在摸索变形效果时给你一些帮助。首先,你可以对单个对象多次使用变形效果,也就是
说每次变形都建立在上一次效果的基础上。一旦你的对象上存在一种变形,你可以在再次进行时清除它,或
是复制变形属性,应用于其它对象上。对象的路径情况(包括组成形状的节点数量),决定了变形结果的基
本形状。此外,你可以在属性栏中选择三种基本变形模式,每种模式都决定了不同的变形效果。
虽然难以计数的变化和杂乱的结果让变形工具看起来似乎难以操作,但实际上,你可以摆脱花费多达数
小时创建效果图的苦恼,马上轻松起来。为了体验这些可能曾被你忽视的功能,今天,我们就来创作一些简
单对象,然后用它们组成一副简单的作品。(图00)
图00
自然变形
交互式变形工具很擅长快速模拟自然或有组织的路径效果,在下面的例子中,你将看到它是如何完成那
些手工难以绘制的效果的。
让我们从创建一个花朵对象开始,再来慢慢研究相关的变化。
1.首先,用椭圆工具在绘图页面上绘制一个直径大约3英寸左右的椭圆。在绘图时按下Ctrl键,强制椭圆为
正圆形。完成这个圆形,在它处于被选择的状态下,按下属性栏中的Convert to Curves(转换为曲线)按钮,
将圆形转换为曲线状态,消除对象的椭圆属性。使用挑选工具,右键点击并将这个对象拖动到一旁,创建一
个副本。这个副本将作为后面变形时的参照模板。
2.选择圆形曲线的原件,下面我们要用一种自定义的径向渐变对它填充颜色。当然,你可以使用交互式填
充工具,但要快速有效的填充,按F11打开填充对话框是个更好的选择。在填充类型中选择Radial,将颜色调
和由默认的双色改变为自定义模式,接着改变自定义填充的选项:将位置为0的颜色设为白色,位置为100的
颜色设为100%洋红。然后在65%的位置上双击新增一个颜色标签,将颜色也改为100%洋红。确定应用填充
后,移除所有的对象轮廓属性。(图01)
图01
3.选择交互式变形工具,在属性栏中选择Zipper(拉链变形)模式。将振幅和频率分别设为17和4,点击
Smooth Distortion(平滑变形)按钮用以上设置进行平滑变形。这会在圆形的边缘上增加一点轻微的波浪效
果。(图02)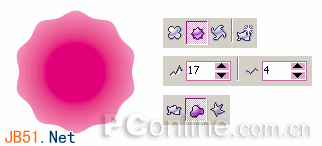
图02
4.对那些同心的花瓣,我们可以创建中心相同的对象副本。为快速创建第一个副本,选择挑选工具,稍稍
向对象中心拖动任一个角控点的同时按下Shift键,点击鼠标右键就可以创建副本。在这里,Shift键的作用时保
证按比例缩放对象。重复这个过程来创建足够的副本,填满花朵中心区域(在我们的例子中差不多有13个副
本)。然后随机地轻微旋转一些对象副本来偏移它们(如图03中黑色轮廓所示)。使用挑选工具可快速旋转
任何对象,你可以双击任何选择对象进入旋转、拉伸模式,拖动任意角旋转手柄来旋转对象。(图03)
图03
5.接下来,我们要对刚才建立的圆形模板依次进行一系列的变形。使用交互式变形工具,选择拉链变形模
式,点击随机变形按钮,将振幅和频率分别设为30和5,按下回车键进行变形,如图04左边所示。然后选择推
拉变形模式,将变形振幅值设为20,确定,完成变形。圆形模板现在已经成为我们所需要的形状了,如图05
右边所示。(图04)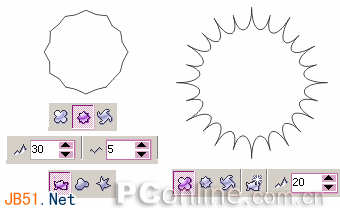
图04
6.随即切换到挑选工具,拖动鼠标用选取框选择花瓣造型中的所有对象。再次选择交互式变形工具,点击
属性栏中的Copy Distortion Properties(复制变形属性)按钮,在标示指针出现后,点击变形处理后的圆形模
板。变形效果会复制到每个被选择的花瓣对象上,现在你的图像会呈现出简单的花朵形状了。(图05,06)
图05
图06
上一页12 3 下一页 阅读全文
P70系列延期,华为新旗舰将在下月发布
3月20日消息,近期博主@数码闲聊站 透露,原定三月份发布的华为新旗舰P70系列延期发布,预计4月份上市。
而博主@定焦数码 爆料,华为的P70系列在定位上已经超过了Mate60,成为了重要的旗舰系列之一。它肩负着重返影像领域顶尖的使命。那么这次P70会带来哪些令人惊艳的创新呢?
根据目前爆料的消息来看,华为P70系列将推出三个版本,其中P70和P70 Pro采用了三角形的摄像头模组设计,而P70 Art则采用了与上一代P60 Art相似的不规则形状设计。这样的外观是否好看见仁见智,但辨识度绝对拉满。
更新动态
- 凤飞飞《我们的主题曲》飞跃制作[正版原抓WAV+CUE]
- 刘嘉亮《亮情歌2》[WAV+CUE][1G]
- 红馆40·谭咏麟《歌者恋歌浓情30年演唱会》3CD[低速原抓WAV+CUE][1.8G]
- 刘纬武《睡眠宝宝竖琴童谣 吉卜力工作室 白噪音安抚》[320K/MP3][193.25MB]
- 【轻音乐】曼托凡尼乐团《精选辑》2CD.1998[FLAC+CUE整轨]
- 邝美云《心中有爱》1989年香港DMIJP版1MTO东芝首版[WAV+CUE]
- 群星《情叹-发烧女声DSD》天籁女声发烧碟[WAV+CUE]
- 刘纬武《睡眠宝宝竖琴童谣 吉卜力工作室 白噪音安抚》[FLAC/分轨][748.03MB]
- 理想混蛋《Origin Sessions》[320K/MP3][37.47MB]
- 公馆青少年《我其实一点都不酷》[320K/MP3][78.78MB]
- 群星《情叹-发烧男声DSD》最值得珍藏的完美男声[WAV+CUE]
- 群星《国韵飘香·贵妃醉酒HQCD黑胶王》2CD[WAV]
- 卫兰《DAUGHTER》【低速原抓WAV+CUE】
- 公馆青少年《我其实一点都不酷》[FLAC/分轨][398.22MB]
- ZWEI《迟暮的花 (Explicit)》[320K/MP3][57.16MB]
