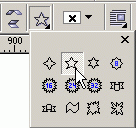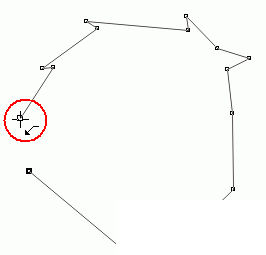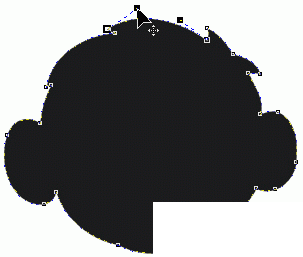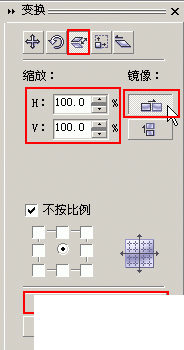所用设计软件:CorelDraw 11
制作时所需工具:圆形工具、贝塞尔工具、形状工具、文本工具等
不管是使用什么设计软件,都需要在脑海中大致构思出制作对象或是找一些素材进行临摹。本例中的小猴子是笔者在电视上的一部动画片中看到的,感觉挺可爱,就将其绘制下来,加上外环成为一个小贴图。
制作步骤:
1.打开CorelDraw 11,新建一个文档,在工具栏中选择“椭圆工具”,按下Ctrl键拖出一个正圆。
2.在选中圆形的情况下在“属性栏”中设置“轮廓宽度”中输入2.411,按下回车即可看到这个圆的轮廓变粗了。
3.然后在选中圆形的情况下双击右下角状态栏中颜色桶右边的方块,这时会弹出一个“标准填充”的设置对话框,在这种CMYK模型的“名称”里选择“霓虹粉”。
4.然后再双击下面钢笔右边的方块,在弹出的“轮廓笔”设置框中的“颜色”选项中单击“其它”。
在弹出的“选择颜色”的“组件”中设置C为80、M为100、Y和K都为0。
提示:在对颜色值要求不高的情况下,最快最简单的方法就是在右边的调色板中进行颜色的选择。在选中对象的情况下左键单击调色板中的颜色是填充对象,右键单击调色板中的颜色是填充轮廓。
5.在圆被选中的情况下,再选择菜单中的“排列”>“变换”>“比例”(快捷键为Alt+F9),调出变换设置框。
6.在“比例”设置框的“缩放”设置中分别设置H和V都为70%,勾选“不按比例”,而圆心位于九格中心,再单击“应用到再制”。意思是将所选对象缩小70%并以对象中心为主复制一份,然后再右边调色板中左键单击黄色,将这个小圆填充为黄色。
7.接下来再工具栏中选择“星形”,在上方的属性栏的“完美形状”里选择五角星,绘制一个五角星并填充为白色。
8.然后再拖动这个五角星到另一合适位置,在不松开鼠标左键的情况下,单击一下右键,则复制一个五角星。依照此法再复制两个五角星,分别放在合适的位置。
接下来就要绘制这个小猴子了,大家要大致在脑海中构思一个小猴子的形状再行动哟!
9.在工具栏中选择“贝塞尔工具”,绘制出小猴大致形状,当绘制到最后鼠标指针显示为一个斜箭头时就是说明可以将对象封闭起来。(注意,这时只是直线型的。)
10.再选择“形状工具”,在需要变为曲线的线段中间点击一下,然后在“属性栏”的“编辑曲线、多边形和封套”中单击一下“转换直线为曲线”,这时在这条线段上就会出线两个调整节点,用鼠标拖动这条线段或是拖动调整节点则可以对这条线段进行调整,最后调整出一个小猴头的大致形状,并填充黑色做底。
(提示:点击添加节点 或删除节点
或删除节点 可以在线段上增加或删去节点。)
可以在线段上增加或删去节点。)
11.还是利用“贝塞尔工具”和“形状工具”绘制并调节小猴的头发部分,最后填色颜色。
12.再绘制并调整出脸部分 ,填充上色。其实这里的颜色根据个人爱好所定,并没有什么严格要求。
 13.接下来绘制出猴子的左耳,在刚才打开“变换”里的“缩放和镜像”中按下“水平镜像”,其它默认,再单击“应用到再制”, 就镜像复制出另一支耳朵了,将其拖到合适的位置即可。
13.接下来绘制出猴子的左耳,在刚才打开“变换”里的“缩放和镜像”中按下“水平镜像”,其它默认,再单击“应用到再制”, 就镜像复制出另一支耳朵了,将其拖到合适的位置即可。
提示:当选中对象时,在对象四周出现的八个小黑方块可以调整对象大小,在选中对象的情况下再单击对象一下,就会在对象四周出现旋转方向键,这时就可以利用这些键头对对象进行旋转。如果快速连击对象,则会转换到使用“形状工具”状态下,进行对对象的形状的节点调整。
14.利用“贝塞尔工具”和“形状工具”绘制调整出一条眉毛,然后再进行镜像复制得到另一条眉毛。
15.同样和相同的方法得到眼圈。
16.绘制出一只眼睛里的光,然后将两个光点选中拖动鼠标,并按下右键进行复制,得到另一支眼睛里面的光点。
17.绘制出小猴的鼻子,这个鼻子是由三个小图形组成,白色放在最上层,红色第二,黑色的放在最下面。
如果对象绘制出来层次不对,则可以右键单击选中对象,在菜单里选择“顺序”里的选项进行调整。
18.绘制出猴子的嘴巴。
19.最后就是制作贴图上的字了,制作这种不是平排字的时候,可以使用两种方法:一种是路径排列字,另一种就是打出字后,打散进行拖动排列。
首先我们先说路径排列:先选中绘制好的路径,在本实例中就是这个黄色的圆,然后在工具栏中选择“文本工具”,将鼠标移动到圆的外部,当出现一个“字”底下加波浪线的符号时,就可以在路径上输入文字了。
当然,刚输入的文字大小与字体都不相配,我们可以在属性栏中设置字体和字的大小。
在圆的四周位置不对可以用鼠标拖动红色的小块进行调整。
选中字体的情况下,可以用鼠标进行文字距离圆远近位置的调整。
第二种方法是打字出来打散手工调整。
选择文字工具,在属性栏中设置好字体和大小,然后选择菜单中的“排列”>“拆分美术字”。然后这些字就被拆分为一个一个的,然后你再用鼠标选用拖动进行调整即可。
到此,一个漂亮的小猴贴图就制作完成了。
P70系列延期,华为新旗舰将在下月发布
3月20日消息,近期博主@数码闲聊站 透露,原定三月份发布的华为新旗舰P70系列延期发布,预计4月份上市。
而博主@定焦数码 爆料,华为的P70系列在定位上已经超过了Mate60,成为了重要的旗舰系列之一。它肩负着重返影像领域顶尖的使命。那么这次P70会带来哪些令人惊艳的创新呢?
根据目前爆料的消息来看,华为P70系列将推出三个版本,其中P70和P70 Pro采用了三角形的摄像头模组设计,而P70 Art则采用了与上一代P60 Art相似的不规则形状设计。这样的外观是否好看见仁见智,但辨识度绝对拉满。
更新动态
- 凤飞飞《我们的主题曲》飞跃制作[正版原抓WAV+CUE]
- 刘嘉亮《亮情歌2》[WAV+CUE][1G]
- 红馆40·谭咏麟《歌者恋歌浓情30年演唱会》3CD[低速原抓WAV+CUE][1.8G]
- 刘纬武《睡眠宝宝竖琴童谣 吉卜力工作室 白噪音安抚》[320K/MP3][193.25MB]
- 【轻音乐】曼托凡尼乐团《精选辑》2CD.1998[FLAC+CUE整轨]
- 邝美云《心中有爱》1989年香港DMIJP版1MTO东芝首版[WAV+CUE]
- 群星《情叹-发烧女声DSD》天籁女声发烧碟[WAV+CUE]
- 刘纬武《睡眠宝宝竖琴童谣 吉卜力工作室 白噪音安抚》[FLAC/分轨][748.03MB]
- 理想混蛋《Origin Sessions》[320K/MP3][37.47MB]
- 公馆青少年《我其实一点都不酷》[320K/MP3][78.78MB]
- 群星《情叹-发烧男声DSD》最值得珍藏的完美男声[WAV+CUE]
- 群星《国韵飘香·贵妃醉酒HQCD黑胶王》2CD[WAV]
- 卫兰《DAUGHTER》【低速原抓WAV+CUE】
- 公馆青少年《我其实一点都不酷》[FLAC/分轨][398.22MB]
- ZWEI《迟暮的花 (Explicit)》[320K/MP3][57.16MB]