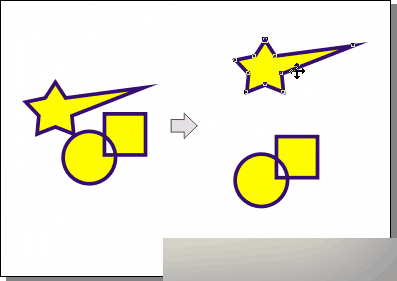今天向朋友们介绍CorelDRAW 12之对象的群组与造型的方法,教程介绍的很详细,介绍的内容也很有用,适合新手朋友学习,喜欢的朋友快来跟着教程学习一下吧!
下面是具体的步骤介绍
一、群组与组合
从字面上来看(群组)与(组合)的功能似乎有点相似,但它们的使用结果却大相径庭。
 (群组)
(群组)
使用(群组)命令可以将多个不同的对象结合在一起,作为一个整体来统一控制及操作。群组的使用方法也很简单:
(1)选定要进行群组的所有对象。
(2)单击菜单命令“排列” / “群组”(快捷键 Ctrl+G);或单击属性栏中的 (群组)按钮,即可群组选定的对象。
(群组)按钮,即可群组选定的对象。
(3)群组后的对象作为一个整体,当移动或填充某个对象的位置时,群组中的其他对象也将被移动或填一、群组与组合从字面上来看(群组)与(组合)的功能似乎有点相似,但它们的使用结果却大相径庭。  (群组) 使用(群组)命令可以将多个不同的对象结合在一起,作为一个整体来统一控制及操作。
(群组) 使用(群组)命令可以将多个不同的对象结合在一起,作为一个整体来统一控制及操作。
群组的使用方法也很简单:
(1)选定要进行群组的所有对象。
(2)单击菜单命令"排列" / "群组"(快捷键 Ctrl+G);或单击属性栏中的 (群组)按钮,即可群组选定的对象。
(群组)按钮,即可群组选定的对象。
(3)群组后的对象作为一个整体,当移动或填充某个对象的位置时,群组中的其他对象也将被移动或填充。
群组后的对象操作注意: 群组后的对象作为一个整体还可以与其他的对象再次群组。单击属性栏中的 (取消群组)和
(取消群组)和 (取消所有群组)按钮,可取消选定对象的群组关系或多次群组关系。
(取消所有群组)按钮,可取消选定对象的群组关系或多次群组关系。
 (组合) 使用"组合"功能可以把不同的对象合并在一起,完全变为一个新的对象。如果对象在组合前有颜色填充,那么组合后的对象将显示最后选定的对象(目标对象)的颜色。它的使用方法与群组功能类似。
(组合) 使用"组合"功能可以把不同的对象合并在一起,完全变为一个新的对象。如果对象在组合前有颜色填充,那么组合后的对象将显示最后选定的对象(目标对象)的颜色。它的使用方法与群组功能类似。
 (打散) 对于组合后的对象,可以通过"打散"功能命令来取消对对象的组合。具体操作步骤如下:(1)选中已经组合的对象。(2)单击菜单命令"排列" /"打散"(快捷键 Ctrl+K);或单击属性栏中的
(打散) 对于组合后的对象,可以通过"打散"功能命令来取消对对象的组合。具体操作步骤如下:(1)选中已经组合的对象。(2)单击菜单命令"排列" /"打散"(快捷键 Ctrl+K);或单击属性栏中的 (打散)按钮即可将原组合的对象变成为多个独立的对象。(3)选择并拖动其中的一个对象,即可看到其与原组合对象已经分开。
打散后的对象二、使用"修整"功能 使用 CorelDRAW12提供的"修整"功能,可以更加方便灵活地将简单图形组合成复杂图形,快速地创建曲线图形。在"修整"功能命令组中,包含有"焊接"、"修剪"、"相交"、"简化"、"前减后"和"后减前"等六种功能。 在选中多个对象后,选定工具属性栏中便会出现
(打散)按钮即可将原组合的对象变成为多个独立的对象。(3)选择并拖动其中的一个对象,即可看到其与原组合对象已经分开。
打散后的对象二、使用"修整"功能 使用 CorelDRAW12提供的"修整"功能,可以更加方便灵活地将简单图形组合成复杂图形,快速地创建曲线图形。在"修整"功能命令组中,包含有"焊接"、"修剪"、"相交"、"简化"、"前减后"和"后减前"等六种功能。 在选中多个对象后,选定工具属性栏中便会出现 (焊接)、
(焊接)、  (修剪)、
(修剪)、 (相交)、 (简化)、
(相交)、 (简化)、 (前减后)和
(前减后)和 (后减前)六个修整工具按钮。
选中多个对象时的选定工具属性栏单击菜单命令"排列" /"修整"/"修整"命令或任意一个修整命令,即可打开包含了六个修整工具的"修整"泊坞窗。
(后减前)六个修整工具按钮。
选中多个对象时的选定工具属性栏单击菜单命令"排列" /"修整"/"修整"命令或任意一个修整命令,即可打开包含了六个修整工具的"修整"泊坞窗。
"修整"泊坞窗在该泊坞窗中,选定"来源对象"复选框,可在操作后保留源对象;选定"目标对象"复选框,可在操作后保留目标对象。  (焊接) "焊接"功能可以将几个图形对象结合成一个图形对象。使用方法非常简单:
(焊接) "焊接"功能可以将几个图形对象结合成一个图形对象。使用方法非常简单:
(1)使用 (选取工具)选中需要操作的多个图形对象,确定目标对象。
(选取工具)选中需要操作的多个图形对象,确定目标对象。
(2)圈选时,压在最底层的对象就是目标对象;多选时,最后选中的对象就是目标对象。 (3)单击属性栏上的 (焊接)按钮,即可完成对多个对象的焊接。
(焊接)按钮,即可完成对多个对象的焊接。
 (修剪) 使用"修剪"功能可以将目标对象交叠在源对象上的部分剪裁掉。使用方法同"焊接"功能。
使用"修剪"后的效果
(修剪) 使用"修剪"功能可以将目标对象交叠在源对象上的部分剪裁掉。使用方法同"焊接"功能。
使用"修剪"后的效果 (相交) 使用"相交"功能后,可以在两个或两个以上图形对象的交叠处产生一个新的对象。
使用"相交"后的效果
(相交) 使用"相交"功能后,可以在两个或两个以上图形对象的交叠处产生一个新的对象。
使用"相交"后的效果 (简化) 使用"简化"功能后,可以减去后面图形对象中与前面图形对象的重叠部分,并保留前面和后面的图形对象。
(简化) 使用"简化"功能后,可以减去后面图形对象中与前面图形对象的重叠部分,并保留前面和后面的图形对象。
使用"前减后"功能后,可以减去后面的图形对象及前、后图形对象的重叠部分,只保留前面图形对象留剩下的部分。
使用"前减后"后的效果
(后减前) 使用"后减前"功能后,可以减去前面的图形对象及前、后图形对象的重叠部分,只保留后面图形对象留剩下的部分。
使用"后减前"后的效果三、使用"闭合路径"功能在 CorelDRAW 12的对象管理中, 有一个 能在开放路径的线段中快速建立闭合路径,以形成封闭区域的" 闭合路径"功能,使得对开放路径 线段的闭合操作变得更加容易了。 单击菜单命令"排列" /"闭合路径",即可看到 CorelDRAW 12所提供的四种路径闭合方式。"闭合路径"功能菜单"闭合路径"功能提供了四种闭合路径的方式, 它们均可以应用在一个单独的开放路径上,或者两个以上的开放路径之间。
最近的节点和直线 "最近的节点和直线"功能,可以用直线将选定的开放线段与最近的节点连接起来,以形成封闭区域。
具体操作如下:
(1)绘制一个或多个开放路径的线段。
(2)选定需要闭合路径的一个或多个线段。
(3)单击"排列" /"闭合路径"/ "最近的节点和直线"命令,即可完成对选定线段的路径闭合。
用直线连接节点闭合线段的效果 "最近的节点和曲线" "最近的节点和曲线"功能,可以用曲线将选定的开放线段的节点连接起来,以形成封闭区域。具体操作同上。
"最近的节点和曲线" "最近的节点和曲线"功能,可以用曲线将选定的开放线段的节点连接起来,以形成封闭区域。具体操作同上。
用曲线连接节点闭合线段的效果
(从起点到终点使用直线) "从起点到终点使用直线"功能,可以用直线将选定的开放线段的起点和终点连接起来,以形成封闭区域。
用直线连接起点和终点闭合线段的效果
(从起点到终点使用曲线) "从起点到终点使用曲线"功能,可以用曲线将选定的开放线段的起点和终点连接起来,以形成封闭区域。
用曲线连接起点和终点闭合线段的效果 充。
群组后的对象操作
注意: 群组后的对象作为一个整体还可以与其他的对象再次群组。单击属性栏中的 (取消群组)和
(取消群组)和 (取消所有群组)按钮,可取消选定对象的群组关系或多次群组关系。
(取消所有群组)按钮,可取消选定对象的群组关系或多次群组关系。
 (组合)
(组合)
使用“组合”功能可以把不同的对象合并在一起,完全变为一个新的对象。如果对象在组合前有颜色填充,那么组合后的对象将显示最后选定的对象(目标对象)的颜色。它的使用方法与群组功能类似。
对组合后的对象进行填充和节点操作的效果
 (打散)
(打散)
对于组合后的对象,可以通过“打散”功能命令来取消对对象的组合。具体操作步骤如下:
(1)选中已经组合的对象。
(2)单击菜单命令“排列” /“打散”(快捷键 Ctrl+K);或单击属性栏中的 (打散)按钮即可将原组合的对象变成为多个独立的对象。
(打散)按钮即可将原组合的对象变成为多个独立的对象。
(3)选择并拖动其中的一个对象,即可看到其与原组合对象已经分开。
打散后的对象
二、使用“修整”功能
使用 CorelDRAW12提供的“修整”功能,可以更加方便灵活地将简单图形组合成复杂图形,快速地创建曲线图形。在“修整”功能命令组中,包含有“焊接”、“修剪”、“相交”、“简化”、“前减后”和“后减前”等六种功能。
在选中多个对象后,选定工具属性栏中便会出现 (焊接)、
(焊接)、  (修剪)、
(修剪)、 (相交)、 (简化)、
(相交)、 (简化)、 (前减后)和
(前减后)和 (后减前)六个修整工具按钮。
(后减前)六个修整工具按钮。
单击菜单命令“排列” /“修整”/“修整”命令或任意一个修整命令,即可打开包含了六个修整工具的“修整”泊坞窗。
“修整”泊坞窗
在该泊坞窗中,选定“来源对象”复选框,可在操作后保留源对象;选定“目标对象”复选框,可在操作后保留目标对象。
 (焊接)
(焊接) “焊接”功能可以将几个图形对象结合成一个图形对象。使用方法非常简单:
(1)使用
 (选取工具)选中需要操作的多个图形对象,确定目标对象。
(选取工具)选中需要操作的多个图形对象,确定目标对象。 (2)圈选时,压在最底层的对象就是目标对象;多选时,最后选中的对象就是目标对象。
(3)单击属性栏上的
 (焊接)按钮,即可完成对多个对象的焊接。
(焊接)按钮,即可完成对多个对象的焊接。 使用“焊接”后的效果
(4)也可在“修整”泊坞窗的下拉列表框中,选定“焊接”功能选项后单击“焊接到”按钮,然后用鼠标单击目标对象,即可完成焊接。
 (修剪)
(修剪) 使用“修剪”功能可以将目标对象交叠在源对象上的部分剪裁掉。使用方法同“焊接”功能。
使用“修剪”后的效果
 (相交)
(相交)
使用“相交”功能后,可以在两个或两个以上图形对象的交叠处产生一个新的对象。
 (简化)
(简化) 使用“简化”功能后,可以减去后面图形对象中与前面图形对象的重叠部分,并保留前面和后面的图形对象。
使用“简化”后的效果
 (前减后)
(前减后) 使用“前减后”功能后,可以减去后面的图形对象及前、后图形对象的重叠部分,只保留前面图形对象留剩下的部分。
使用“前减后”后的效果
(后减前)
使用“后减前”功能后,可以减去前面的图形对象及前、后图形对象的重叠部分,只保留后面图形对象留剩下的部分。
三、使用“闭合路径”功能
在 CorelDRAW 12的对象管理中, 有一个 能在开放路径的线段中快速建立闭合路径,以形成封闭区域的“ 闭合路径”功能,使得对开放路径 线段的闭合操作变得更加容易了。
单击菜单命令“排列” /“闭合路径”,即可看到 CorelDRAW 12所提供的四种路径闭合方式。
“闭合路径”功能菜单
“闭合路径”功能提供了四种闭合路径的方式, 它们均可以应用在一个单独的开放路径上,或者两个以上的开放路径之间。

最近的节点和直线
“最近的节点和直线”功能,可以用直线将选定的开放线段与最近的节点连接起来,以形成封闭区域。具体操作如下:
(1)绘制一个或多个开放路径的线段。
(2)选定需要闭合路径的一个或多个线段。
(3)单击“排列” /“闭合路径”/ “最近的节点和直线”命令,即可完成对选定线段的路径闭合。
用直线连接节点闭合线段的效果
 “最近的节点和曲线”
“最近的节点和曲线”
“最近的节点和曲线”功能,可以用曲线将选定的开放线段的节点连接起来,以形成封闭区域。具体操作同上。
 (从起点到终点使用直线)
(从起点到终点使用直线) “从起点到终点使用直线”功能,可以用直线将选定的开放线段的起点和终点连接起来,以形成封闭区域。
用直线连接起点和终点闭合线段的效果
 (从起点到终点使用曲线)
(从起点到终点使用曲线) “从起点到终点使用曲线”功能,可以用曲线将选定的开放线段的起点和终点连接起来,以形成封闭区域。
用曲线连接起点和终点闭合线段的效果
以上就是CorelDRAW 12之对象的群组与造型的方法介绍,操作很简单的,大家学会了吗?希望能对大家有所帮助!
RTX 5090要首发 性能要翻倍!三星展示GDDR7显存
三星在GTC上展示了专为下一代游戏GPU设计的GDDR7内存。
首次推出的GDDR7内存模块密度为16GB,每个模块容量为2GB。其速度预设为32 Gbps(PAM3),但也可以降至28 Gbps,以提高产量和初始阶段的整体性能和成本效益。
据三星表示,GDDR7内存的能效将提高20%,同时工作电压仅为1.1V,低于标准的1.2V。通过采用更新的封装材料和优化的电路设计,使得在高速运行时的发热量降低,GDDR7的热阻比GDDR6降低了70%。
更新动态
- 群星《高度传真 DSD》[WAV][503M]
- 群星《飞歌》[WAV+CUE][680M]
- 群星《晶音年度发烧试听》非卖品[WAV+CUE][585M]
- 绝对发烧《男女合唱之那个季节里的歌》[WAV+CUE][619M]
- JacobCollier《DjesseVol.1》(2018)Hi-Res96kHz_24bit
- TIS发烧碟《西电王爵士活佛Blueeolution》[WAV+CUE]
- StockfischRecords老虎鱼卡帕与和谐二重唱《远航-遥距的小岛》SACD-ISO
- 古璇《粤听粤好听》柏菲音乐[WAV]
- 李祥庭-幽居(古琴独奏)[正版CD原抓WAV+CUE]
- 谭艳《再度重相逢HQ》头版限量编号[低速原抓WAV+CUE]
- 群星《人声典范-金嗓子 DSD》[WAV+CUE][524M]
- 群星《旅途欢歌》2CD[WAV+CUE][1.3G]
- BlackWings Audio《女神异闻录 夜幕魅影-OST1》[320K/MP3][113.76MB]
- 海来阿木《西楼情歌》开盘母带[低速原抓WAV+CUE]
- 陈百强.2003-完全陈百强5CD【华纳】【WAV+CUE】