最终效果

1、首先在photoshop中新建文件,选择一个较为自然的笔触绘制线稿。我喜欢随着压感有粗细变化的笔刷,这样的笔触用起来感觉就像在纸上画画一样,心里感觉比较亲切。
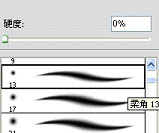
2、我的习惯是用线找好画面的构图以及人物的大体动态,不会作为画面最终效果的边缘线,所以线稿不必画得过于细致。

3、接下来的上色是在线稿图层之下,为了方便以后的上色,把线稿层的透明度降低。

4、调制笔刷。设置笔刷属性,使笔刷出现类似粉笔的笔触质感。先选择photoshop中自带的有湿边的笔触。

5、按F5键,调出画笔的属性面板。按着竖行红色选框里面的属性设置笔刷,最后会产生预览里面的笔刷效果,这就是我们接下来绘图需要用的笔刷。
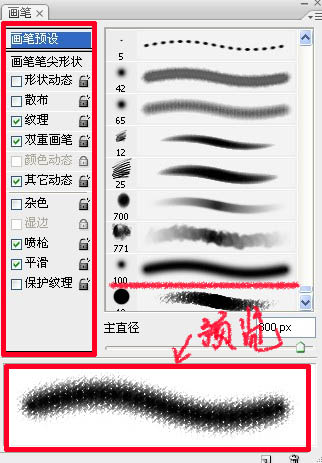
6、然后点选红色区域内的按钮存储画笔,以后再使用这个笔触的时候就不用再重新调节这些属性了。喜欢这样的笔刷是因为用颗粒状的边缘画出来的色块会比较自然,不会过于死板。

7、为了更好地把握整个画面的色彩倾向,先用大色块铺调子。我觉得紫色比较适合“秘密花园”的主题风格,而偏粉一点的紫色就使它更贴合画中人物的年龄了。这个颜色是要作为背景用的,所以纯度不要太高,以免太抢眼。


上一页12 3 下一页 阅读全文

1、首先在photoshop中新建文件,选择一个较为自然的笔触绘制线稿。我喜欢随着压感有粗细变化的笔刷,这样的笔触用起来感觉就像在纸上画画一样,心里感觉比较亲切。
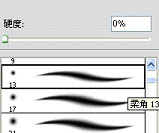
2、我的习惯是用线找好画面的构图以及人物的大体动态,不会作为画面最终效果的边缘线,所以线稿不必画得过于细致。

3、接下来的上色是在线稿图层之下,为了方便以后的上色,把线稿层的透明度降低。

4、调制笔刷。设置笔刷属性,使笔刷出现类似粉笔的笔触质感。先选择photoshop中自带的有湿边的笔触。

5、按F5键,调出画笔的属性面板。按着竖行红色选框里面的属性设置笔刷,最后会产生预览里面的笔刷效果,这就是我们接下来绘图需要用的笔刷。
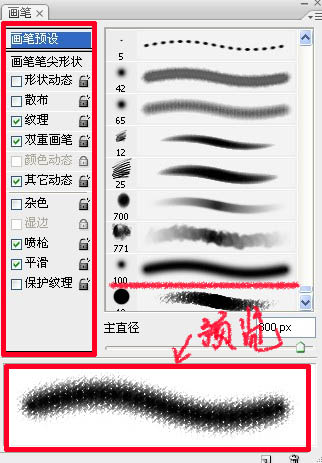
6、然后点选红色区域内的按钮存储画笔,以后再使用这个笔触的时候就不用再重新调节这些属性了。喜欢这样的笔刷是因为用颗粒状的边缘画出来的色块会比较自然,不会过于死板。

7、为了更好地把握整个画面的色彩倾向,先用大色块铺调子。我觉得紫色比较适合“秘密花园”的主题风格,而偏粉一点的紫色就使它更贴合画中人物的年龄了。这个颜色是要作为背景用的,所以纯度不要太高,以免太抢眼。


上一页12 3 下一页 阅读全文
标签:
围红围巾
免责声明:本站文章均来自网站采集或用户投稿,网站不提供任何软件下载或自行开发的软件!
如有用户或公司发现本站内容信息存在侵权行为,请邮件告知! 858582#qq.com
暂无“photoshop鼠绘可爱的围红围巾的小女孩”评论...
更新动态
2024年05月03日
2024年05月03日
- StockfischRecords老虎鱼卡帕与和谐二重唱《远航-遥距的小岛》SACD-ISO
- 古璇《粤听粤好听》柏菲音乐[WAV]
- 李祥庭-幽居(古琴独奏)[正版CD原抓WAV+CUE]
- 谭艳《再度重相逢HQ》头版限量编号[低速原抓WAV+CUE]
- 群星《人声典范-金嗓子 DSD》[WAV+CUE][524M]
- 群星《旅途欢歌》2CD[WAV+CUE][1.3G]
- BlackWings Audio《女神异闻录 夜幕魅影-OST1》[320K/MP3][113.76MB]
- 海来阿木《西楼情歌》开盘母带[低速原抓WAV+CUE]
- 陈百强.2003-完全陈百强5CD【华纳】【WAV+CUE】
- 群星.2012-顾听生辉·乐坛大宗师经典半世纪3CD【环球】【WAV+CUE】
- BlackWings Audio《女神异闻录 夜幕魅影-OST1》[FLAC/分轨][332.91MB]
- 群星《音你而来 第2期》[320K/MP3][72.1MB]
- 群星《音你而来 第2期》[FLAC/分轨][197.58MB]
- 群星-中国新民乐(笛子)-戏竹4CD(DSD)[雨林唱片]WAV+CUE
- JacobCollier《DjesseVol.2》(2019)Hi-Res96kHz_24bit
