先看效果图

图1
1. 新建一个文件,在背景层中填充深红色,然后依次使用Filter/Noise/Add Noise(滤镜/杂色/添加杂色)滤镜和Filter/Blur/Gaussian Blur(滤镜/模糊/高斯模糊)滤镜,设置合适的参数后确定(因为这两个滤镜实现比较简单,就不单独制作过程,不明白的朋友可以参考本站其它教程)。为背景制作红色的毛毯效果,如图2所示:

图2
2. 新建一个层,起名为“手镯”, 在这个层中画一个黑色的环形(先绘制一个圆形选区,然后填充黑色,再在中间绘制一个略小的圆形选区,删除选区内容)。如图3所示:
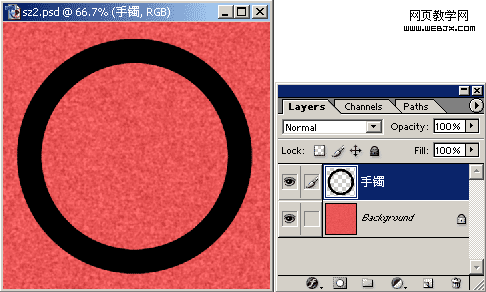
图3
3. 在Layer【图层】工作面板中双击手镯图层标志,打开图层样式设置对话框,如图4所示:

图4
在对话框左侧直接点击Drop Shadow【投影】选项,为图层应用投影样式,并切换出投影选项的参数设置。考虑到背景是红色调的,因此将投影颜色设置为暗红色,各项具体参数如图5所示:
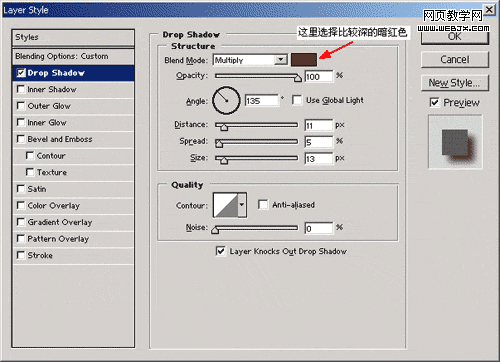
图5
4. 在对话框左侧直接点击Pattern Overlay【图案叠加】选项,为图层应用图案叠加样式,并切换出该样式的参数设置。在Pattern选项后面的选择列表中选择第一行第二种图案,并将Scale【缩放】选项设置为1000%,利用这种样式来模拟玉器的花纹效果。其它各项具体参数设置如图6所示:

图6
此时的图像效果如图7所示:

图7
5. 在对话框左侧直接点击Color Overlay【颜色叠加】选项,为图层应用颜色叠加样式,并切换出该样式的参数设置。考虑本例中的手镯以蓝色为主色调,所以此处在颜色选项中设置为一种浅蓝色调(R:144、G:217、B:255),当然也可以自行选择喜好的颜色。各项具体参数设置如图8所示:

图8
在对话框左侧直接点击Satin【光泽】选项,为图层应用光泽样式,并切换出该样式的参数设置。在颜色选项中设置为一种深蓝色(R:41、G:74、B:108),在Contour【轮廓】选项中,选择第二排第二个选项。各项具体参数设置如图9所示:
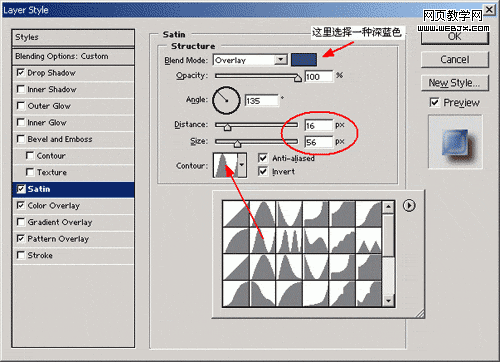
图9
此时的图像效果如图10所示:

图10
6. 在对话框左侧直接点击Bevel and Emboss【斜面和浮雕】选项,为图层应用斜面和浮雕样式,并切换出该样式的参数设置。参照图11所示仔细设置各项参数。注意在Highlight Mode【高光模式】后面的颜色选项中设置一种浅蓝色(R:211、G:224、B:244)。
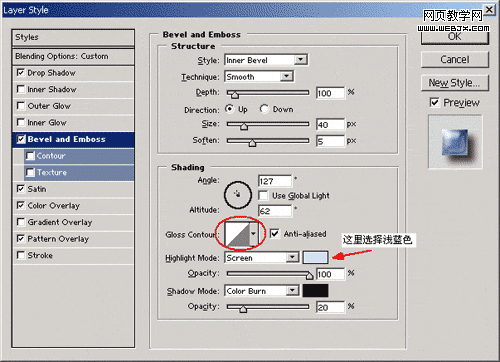
图11
点击图11中圈出的部分,弹出Contour Editor【轮廓编辑器】对话框,在曲线上添加两个节点,并将曲线调整为如图12所示。

图12
此时的图像效果如图13所示:

图13
7. 在对话框左侧直接点击Bevel and Emboss【斜面和浮雕】选项下面的Contour【轮廓】选项,切换出该样式的参数设置。 该选项以及下面的Texture【纹理】选项都是Bevel and Emboss【斜面和浮雕】选项的分支选项,提供了对斜面和浮雕效果更为精细的调节控制。如图14所示设置contour【轮廓】选项为第一排最后一个曲线形状,并将Range【范围】设置为88%。

图14
此时的图像效果如图15所示:

图15
8. 在对话框左侧直接点击Inner Glow【内发光】选项,切换出该样式的参数设置。该样式用于制作物体沿边缘向内发光的效果,此处用来给手镯绘制一圈深色的边缘以增加立体感。在Structure【结构】选项组中,将发光的颜色调整为暗蓝色(R:211、G:224、B:244),并如图16所示设置对话框中其它参数:

图16
点击图16中圈出的部分,弹出Contour Editor【轮廓编辑器】对话框,在曲线上添加一个节点,并将曲线调整为如图17所示:
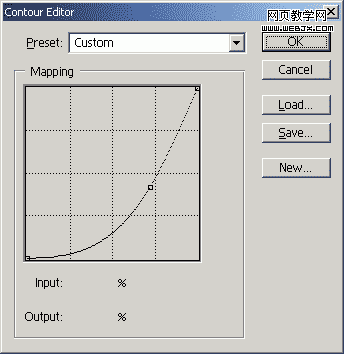
图17
此时的图像效果如图18所示:

图18
9. 由于手镯的横截面为圆形,所以在高光区的对侧,应该有相应的阴影区。下面的步骤就来制作这些阴影。在对话框左侧直接点击Inner Shadow【内投影】选项,切换出该样式的参数设置。在Blend Mode【合成模式】选项后面的颜色设置框中,将颜色调整为深蓝色(R:7、G:99、B:119),并如图19所示设置对话框中其它参数:
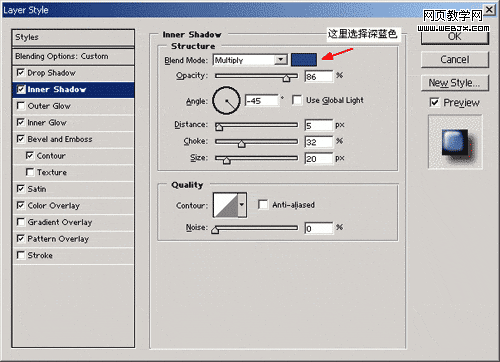
图19
手镯效果全部制作完成,完成后的图像效果如图20所示。

图20

图1
1. 新建一个文件,在背景层中填充深红色,然后依次使用Filter/Noise/Add Noise(滤镜/杂色/添加杂色)滤镜和Filter/Blur/Gaussian Blur(滤镜/模糊/高斯模糊)滤镜,设置合适的参数后确定(因为这两个滤镜实现比较简单,就不单独制作过程,不明白的朋友可以参考本站其它教程)。为背景制作红色的毛毯效果,如图2所示:

图2
2. 新建一个层,起名为“手镯”, 在这个层中画一个黑色的环形(先绘制一个圆形选区,然后填充黑色,再在中间绘制一个略小的圆形选区,删除选区内容)。如图3所示:
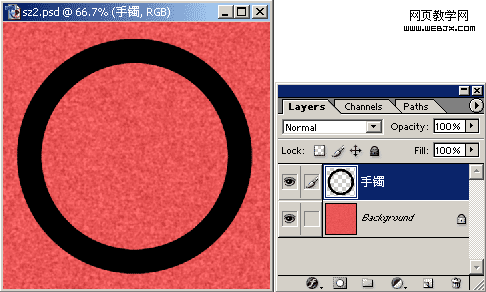
图3
3. 在Layer【图层】工作面板中双击手镯图层标志,打开图层样式设置对话框,如图4所示:

图4
在对话框左侧直接点击Drop Shadow【投影】选项,为图层应用投影样式,并切换出投影选项的参数设置。考虑到背景是红色调的,因此将投影颜色设置为暗红色,各项具体参数如图5所示:
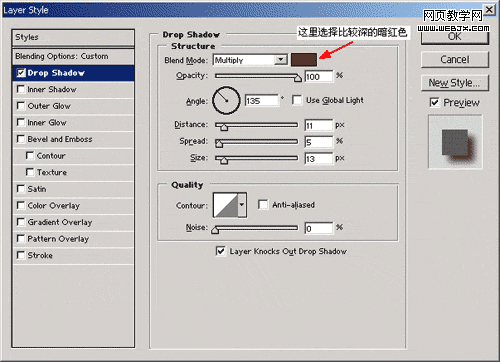
图5
4. 在对话框左侧直接点击Pattern Overlay【图案叠加】选项,为图层应用图案叠加样式,并切换出该样式的参数设置。在Pattern选项后面的选择列表中选择第一行第二种图案,并将Scale【缩放】选项设置为1000%,利用这种样式来模拟玉器的花纹效果。其它各项具体参数设置如图6所示:

图6
此时的图像效果如图7所示:

图7
5. 在对话框左侧直接点击Color Overlay【颜色叠加】选项,为图层应用颜色叠加样式,并切换出该样式的参数设置。考虑本例中的手镯以蓝色为主色调,所以此处在颜色选项中设置为一种浅蓝色调(R:144、G:217、B:255),当然也可以自行选择喜好的颜色。各项具体参数设置如图8所示:

图8
在对话框左侧直接点击Satin【光泽】选项,为图层应用光泽样式,并切换出该样式的参数设置。在颜色选项中设置为一种深蓝色(R:41、G:74、B:108),在Contour【轮廓】选项中,选择第二排第二个选项。各项具体参数设置如图9所示:
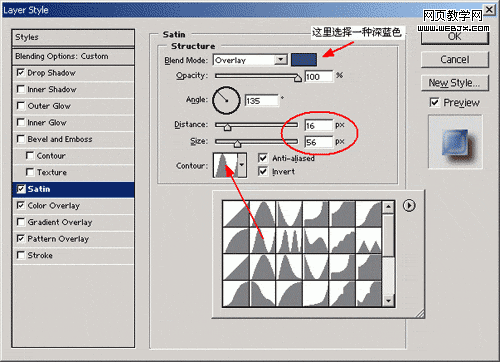
图9
此时的图像效果如图10所示:

图10
6. 在对话框左侧直接点击Bevel and Emboss【斜面和浮雕】选项,为图层应用斜面和浮雕样式,并切换出该样式的参数设置。参照图11所示仔细设置各项参数。注意在Highlight Mode【高光模式】后面的颜色选项中设置一种浅蓝色(R:211、G:224、B:244)。
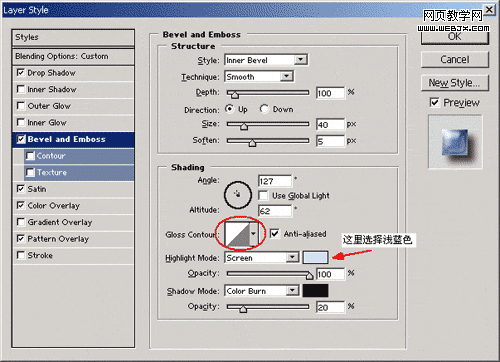
图11
点击图11中圈出的部分,弹出Contour Editor【轮廓编辑器】对话框,在曲线上添加两个节点,并将曲线调整为如图12所示。

图12
此时的图像效果如图13所示:

图13
7. 在对话框左侧直接点击Bevel and Emboss【斜面和浮雕】选项下面的Contour【轮廓】选项,切换出该样式的参数设置。 该选项以及下面的Texture【纹理】选项都是Bevel and Emboss【斜面和浮雕】选项的分支选项,提供了对斜面和浮雕效果更为精细的调节控制。如图14所示设置contour【轮廓】选项为第一排最后一个曲线形状,并将Range【范围】设置为88%。

图14
此时的图像效果如图15所示:

图15
8. 在对话框左侧直接点击Inner Glow【内发光】选项,切换出该样式的参数设置。该样式用于制作物体沿边缘向内发光的效果,此处用来给手镯绘制一圈深色的边缘以增加立体感。在Structure【结构】选项组中,将发光的颜色调整为暗蓝色(R:211、G:224、B:244),并如图16所示设置对话框中其它参数:

图16
点击图16中圈出的部分,弹出Contour Editor【轮廓编辑器】对话框,在曲线上添加一个节点,并将曲线调整为如图17所示:
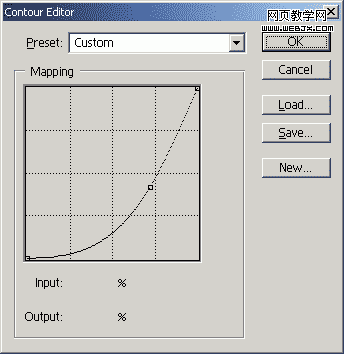
图17
此时的图像效果如图18所示:

图18
9. 由于手镯的横截面为圆形,所以在高光区的对侧,应该有相应的阴影区。下面的步骤就来制作这些阴影。在对话框左侧直接点击Inner Shadow【内投影】选项,切换出该样式的参数设置。在Blend Mode【合成模式】选项后面的颜色设置框中,将颜色调整为深蓝色(R:7、G:99、B:119),并如图19所示设置对话框中其它参数:
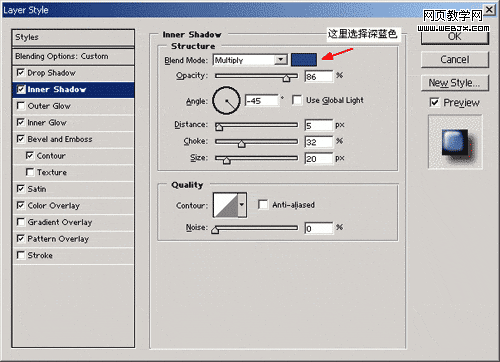
图19
手镯效果全部制作完成,完成后的图像效果如图20所示。

图20
标签:
图层样式,手镯
免责声明:本站文章均来自网站采集或用户投稿,网站不提供任何软件下载或自行开发的软件!
如有用户或公司发现本站内容信息存在侵权行为,请邮件告知! 858582#qq.com
暂无“Photoshop利用图层样式制作出逼真漂亮的黑白相间的手镯效果”评论...
稳了!魔兽国服回归的3条重磅消息!官宣时间再确认!
昨天有一位朋友在大神群里分享,自己亚服账号被封号之后居然弹出了国服的封号信息对话框。
这里面让他访问的是一个国服的战网网址,com.cn和后面的zh都非常明白地表明这就是国服战网。
而他在复制这个网址并且进行登录之后,确实是网易的网址,也就是我们熟悉的停服之后国服发布的暴雪游戏产品运营到期开放退款的说明。这是一件比较奇怪的事情,因为以前都没有出现这样的情况,现在突然提示跳转到国服战网的网址,是不是说明了简体中文客户端已经开始进行更新了呢?
更新动态
2024年11月26日
2024年11月26日
- 凤飞飞《我们的主题曲》飞跃制作[正版原抓WAV+CUE]
- 刘嘉亮《亮情歌2》[WAV+CUE][1G]
- 红馆40·谭咏麟《歌者恋歌浓情30年演唱会》3CD[低速原抓WAV+CUE][1.8G]
- 刘纬武《睡眠宝宝竖琴童谣 吉卜力工作室 白噪音安抚》[320K/MP3][193.25MB]
- 【轻音乐】曼托凡尼乐团《精选辑》2CD.1998[FLAC+CUE整轨]
- 邝美云《心中有爱》1989年香港DMIJP版1MTO东芝首版[WAV+CUE]
- 群星《情叹-发烧女声DSD》天籁女声发烧碟[WAV+CUE]
- 刘纬武《睡眠宝宝竖琴童谣 吉卜力工作室 白噪音安抚》[FLAC/分轨][748.03MB]
- 理想混蛋《Origin Sessions》[320K/MP3][37.47MB]
- 公馆青少年《我其实一点都不酷》[320K/MP3][78.78MB]
- 群星《情叹-发烧男声DSD》最值得珍藏的完美男声[WAV+CUE]
- 群星《国韵飘香·贵妃醉酒HQCD黑胶王》2CD[WAV]
- 卫兰《DAUGHTER》【低速原抓WAV+CUE】
- 公馆青少年《我其实一点都不酷》[FLAC/分轨][398.22MB]
- ZWEI《迟暮的花 (Explicit)》[320K/MP3][57.16MB]
