我们以“德国VS法国”的一场热身赛为例为大家进行图文详解,最终效果如图1。在本案例的制作中主要应用了滤镜中的“添加杂色”、“干画笔”和“关照效果”命令,具体操作和技巧如下:

图1 Photoshop CS3制作2008欧洲杯海报最终效果
一、制作海报背景
(1)执行“文件→新建”命令,打开“新建”对话框,设置“名称”为“欧洲杯海报设计”,“宽度”为“16厘米”,“高度”为“12厘米”,“分辨率”为“150像素/英寸”,“颜色模式”为“RGB颜色”,“背景内容”为“白色”,单击“确定”按钮。选择工具箱中的“钢笔工具”,在属性栏中单击“路径”按钮,绘制如图2所示的路径。

图2 绘制路径
(2)新建“图层1”,单击工具箱下方的“设置前景色”按钮,设置前景色为:深红色(R:130,G:46,B:12),按“Ctrl Enter”组合键,将路径转换为选区,并按“Alt Delete”组合键,填充选区颜色,按“Ctrl D”组合键取消选区。选择工具箱中的“钢笔工具”,在窗口中绘制路径,如图3所示。
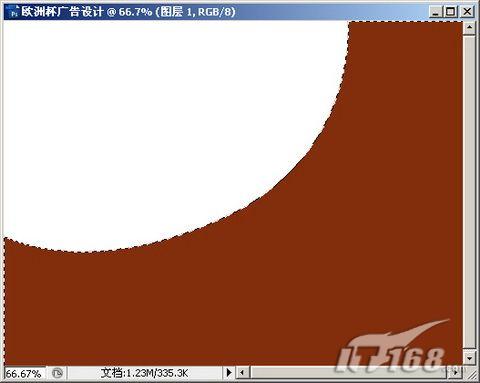
图3 填充选区颜色 (3)新建“图层2”,用同样的方法,设置前景色为:深黄色(R:138,G:115,B:74),按“Ctrl Enter”组合键,将路径转换为选区,并按“Alt Delete”组合键,填充选区颜色如图4所示,按“Ctrl D”组合键取消选区。执行“滤镜→杂色→添加杂色”命令,打开“添加杂色”对话框,设置数量为8,选择平均分布,并勾选单色选项。

图4 填充选区颜色
(4)执行“滤镜→艺术效果→干画笔”命令,打开“干画笔”对话框,设置对话框参数画笔大小为2,画笔细节为8,纹理参数为1,按“确定”按钮。选择“图层1”和“图层2”,按“Ctrl E”组合键合并图层,并重命名为:图层1。
(5)执行“文件→打开”命令或按“Ctrl+O”组合键,打开素材图片:“足球赛.tif”。选择工具箱中的“移动工具”,拖动图形到“世界杯海报设计”文件窗口中,图层面板自动生成“图层2”,并拖动“图层2”到“图层1”的下一层,按“Ctrl T”组合键,调整图形大小、位置如图5所示,按“Enter”键确定。
RTX 5090要首发 性能要翻倍!三星展示GDDR7显存
三星在GTC上展示了专为下一代游戏GPU设计的GDDR7内存。
首次推出的GDDR7内存模块密度为16GB,每个模块容量为2GB。其速度预设为32 Gbps(PAM3),但也可以降至28 Gbps,以提高产量和初始阶段的整体性能和成本效益。
据三星表示,GDDR7内存的能效将提高20%,同时工作电压仅为1.1V,低于标准的1.2V。通过采用更新的封装材料和优化的电路设计,使得在高速运行时的发热量降低,GDDR7的热阻比GDDR6降低了70%。
更新动态
- 窦唯《八段锦》(上海音像)[WAV+CUE]
- DJ动力100%《堵在路上的解闷high曲》[FLAC/MP3][948M]
- 节奏炸裂《抖音最嗨 DJ 舞曲大合集》[FLAC/MP3][2G]
- 群星《百代No.1精选》[WAV+CUE][965M]
- 费玉清《中华民GUO》海山专辑[正版原抓WAV+CUE]
- Brahms-PianoConcertoNo.2(KarlBohm-VPO,WilhelmBackhaus-piano,1967)[SACD-WAV]
- ConcertoScirocco-SirensSoldiers.SongswithoutWordsfromtheItalianSeicento(2024)[24B
- 群星《天赐的声音第五季 第12期》[320K/MP3][339.36MB]
- 群星《天赐的声音第五季 第12期》[FLAC/分轨][1.64G]
- 颜人中《这是一张情歌专辑》[320K/MP3][48.9MB]
- Mozart-ViolinConcertosNos.34-FrancescaDego,RoyalScottishNationalOrchestra,SirR
- Mendelssohn,Dvorak-ViolinConcertos-Menuhin,Enescu(2010)FLAC+CUE
- 黑鸭子2006-樱桃女声[首版][WAV+CUE]
- 颜人中《这是一张情歌专辑》[FLAC/分轨][258.76MB]
- 华晨宇《华晨宇日出演唱会特辑》[320K/MP3][101.77MB]

