最终效果

1、新建一个壁纸大小的文档如1024 * 768像素。背景填充黑色。新建一个图层,用钢笔勾出图1所示的选区,按Ctrl + Alt + D 羽化50个像素后填充深蓝色:#217797,取消选区后加上图层蒙版,用黑色画笔把右边部分稍微涂抹一下,效果如图2。
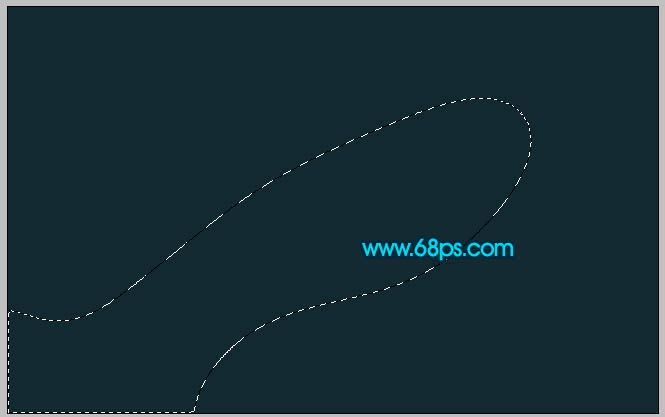
<图1>

<图2>
2、新建一个图层,用钢笔个勾出下图所示的选区,填充黑色。

<图3>
3、新建一个图层,用钢笔勾出下图所示的选区,填充深绿色:#15420E。

<图4>
4、新建一个图层,按Ctrl + Alt + G 与前一个图层编组。然后在当前图层下面新建一个图层,用钢笔勾出下图所示的选区,羽化10个像素后填充绿色:#55EF01。
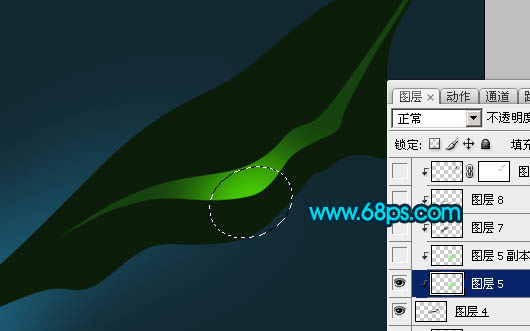
<图5>
5、新建一个图层,用钢笔勾出下图所示的选区,羽化25个像素后填充黑色。

<图6>
6、新建一个图层,用钢笔勾出下图所示的选区,填充颜色:#248103,边缘部分稍微用加深工具加深一下。
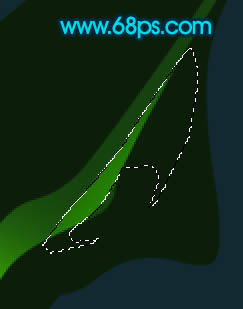
<图7>
7、新建一个图层,用钢笔勾出下图所示的选区,选择画笔工具涂上一些红色及绿色,效果如图9。

<图8>

<图9>
8、在图层的最上面新建一个图层,用钢笔勾出下图所示的选区,填充红色:#B43E01。

<图10>
上一页12 3 下一页 阅读全文

1、新建一个壁纸大小的文档如1024 * 768像素。背景填充黑色。新建一个图层,用钢笔勾出图1所示的选区,按Ctrl + Alt + D 羽化50个像素后填充深蓝色:#217797,取消选区后加上图层蒙版,用黑色画笔把右边部分稍微涂抹一下,效果如图2。
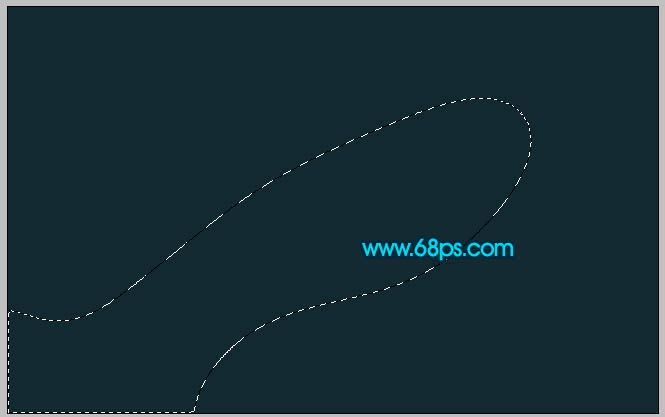
<图1>

<图2>
2、新建一个图层,用钢笔个勾出下图所示的选区,填充黑色。

<图3>
3、新建一个图层,用钢笔勾出下图所示的选区,填充深绿色:#15420E。

<图4>
4、新建一个图层,按Ctrl + Alt + G 与前一个图层编组。然后在当前图层下面新建一个图层,用钢笔勾出下图所示的选区,羽化10个像素后填充绿色:#55EF01。
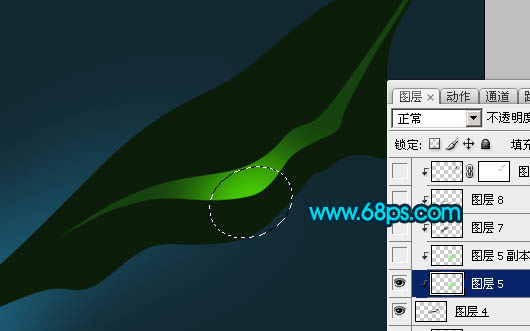
<图5>
5、新建一个图层,用钢笔勾出下图所示的选区,羽化25个像素后填充黑色。

<图6>
6、新建一个图层,用钢笔勾出下图所示的选区,填充颜色:#248103,边缘部分稍微用加深工具加深一下。
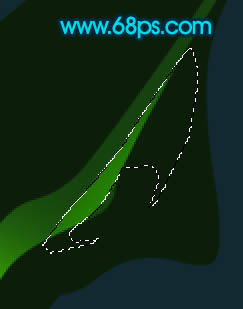
<图7>
7、新建一个图层,用钢笔勾出下图所示的选区,选择画笔工具涂上一些红色及绿色,效果如图9。

<图8>

<图9>
8、在图层的最上面新建一个图层,用钢笔勾出下图所示的选区,填充红色:#B43E01。

<图10>
上一页12 3 下一页 阅读全文
标签:
彩色,抽象,飘带
免责声明:本站文章均来自网站采集或用户投稿,网站不提供任何软件下载或自行开发的软件!
如有用户或公司发现本站内容信息存在侵权行为,请邮件告知! 858582#qq.com
暂无“Photoshop打造漂亮的彩色抽象飘带”评论...
RTX 5090要首发 性能要翻倍!三星展示GDDR7显存
三星在GTC上展示了专为下一代游戏GPU设计的GDDR7内存。
首次推出的GDDR7内存模块密度为16GB,每个模块容量为2GB。其速度预设为32 Gbps(PAM3),但也可以降至28 Gbps,以提高产量和初始阶段的整体性能和成本效益。
据三星表示,GDDR7内存的能效将提高20%,同时工作电压仅为1.1V,低于标准的1.2V。通过采用更新的封装材料和优化的电路设计,使得在高速运行时的发热量降低,GDDR7的热阻比GDDR6降低了70%。
更新动态
2024年05月04日
2024年05月04日
- StockfischRecords老虎鱼卡帕与和谐二重唱《远航-遥距的小岛》SACD-ISO
- 古璇《粤听粤好听》柏菲音乐[WAV]
- 李祥庭-幽居(古琴独奏)[正版CD原抓WAV+CUE]
- 谭艳《再度重相逢HQ》头版限量编号[低速原抓WAV+CUE]
- 群星《人声典范-金嗓子 DSD》[WAV+CUE][524M]
- 群星《旅途欢歌》2CD[WAV+CUE][1.3G]
- BlackWings Audio《女神异闻录 夜幕魅影-OST1》[320K/MP3][113.76MB]
- 海来阿木《西楼情歌》开盘母带[低速原抓WAV+CUE]
- 陈百强.2003-完全陈百强5CD【华纳】【WAV+CUE】
- 群星.2012-顾听生辉·乐坛大宗师经典半世纪3CD【环球】【WAV+CUE】
- BlackWings Audio《女神异闻录 夜幕魅影-OST1》[FLAC/分轨][332.91MB]
- 群星《音你而来 第2期》[320K/MP3][72.1MB]
- 群星《音你而来 第2期》[FLAC/分轨][197.58MB]
- 群星-中国新民乐(笛子)-戏竹4CD(DSD)[雨林唱片]WAV+CUE
- JacobCollier《DjesseVol.2》(2019)Hi-Res96kHz_24bit
