最终效果

1、新建一个1000 * 1000像素的文件,选择渐变工具,颜色设置如图1,然后由中心向边角拉出图2所示的径向渐变作为背景。
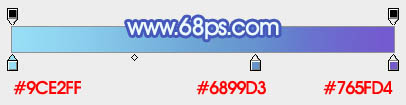
<图1>

<图2>
2、新建一个组,用钢笔勾出五角星的轮廓,转为选区后给组添加图层蒙版,如下图。
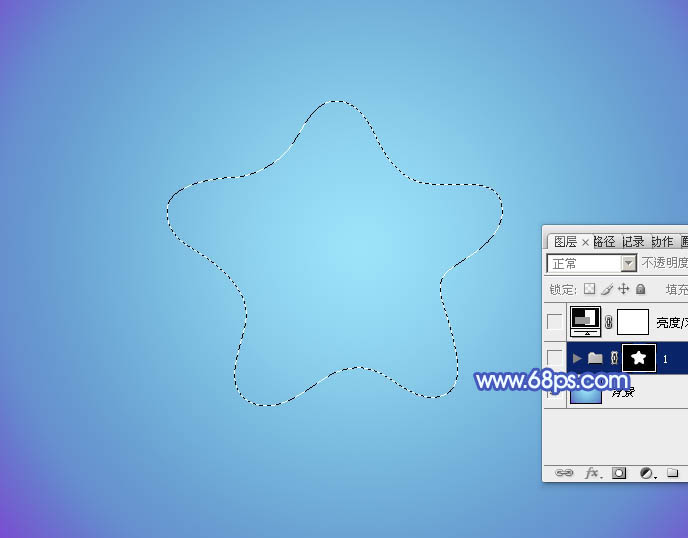
<图3>
3、在组里新建一个图层,填充白色,再把图层不透明度改为:20%,如下图。这个图层只用来参照,后面我们渲染高光的时候可以找出准确位置,等效果都出来后可以删除。

<图4>
4、新建一个图层,用钢笔勾出底部的高光选区,填充白色,不透明度改为:60%,如下图。

<图5>
5、取消选区后用钢笔勾出高光部分的底部,羽化10个像素后添加图层蒙版,如图6。把前景颜色设置为白色,用透明度较低的画笔把左上部分的边缘高光擦出来,如图7。

<图6>

<图7>
6、新建一个图层,用钢笔勾出底部边缘的高光选区,羽化3个像素后填充白色,如下图。

<图8>
7、新建一个图层,用钢笔勾出底部中间位置的高光选区,羽化3个像素后填充白色。取消选区后添加图层蒙版,用黑色画笔把边缘及两端的过渡擦出来,如下图。

<图9>
8、新建一个图层,用钢笔勾出下图所示的选区,羽化4个像素后填充白色,过渡部分再用蒙版控制好,如下图。

<图10>
9、新建一个图层,用钢笔勾出右侧边缘高光选区,羽化8个像素后填充白色,不透明度改为:50%,如下图。

<图11>
10、调出当前组蒙版选区,选择菜单:选择 > 修改 > 收缩,数值为2,确定后给当前图层添加蒙版,如下图。

<图12>
11、同上的方法给右侧边缘增加一点高光,如下图。

<图13>
12、新建一个图层,用钢笔勾出左侧边缘的高光选区,填充白色,不透明改为:40%,如下图。取消选区后用钢笔把中间一些不需要的部分勾出来,羽化5个像素后按Delete删除,效果如图15。

<图14>

<图15>
13、新建一个图层,用钢笔勾出顶部左侧的高光选区,羽化5个像素后填充白色,取消选区后再用蒙版控制一下边缘过渡。

<图16>
14、新建一个图层,用钢笔勾出左侧边缘高光选区,羽化2个像素后填充白色,不透明度改为:60%,如下图。

<图17>
15、新建一个图层,用钢笔勾出顶部边缘高光选区,羽化6个像素后填充白色,不透明度改为:70%,如下图。

<图18>
16、新建一个图层,同上的方法给边缘及中间增加一些细小的高光,如图19,20。

<图19>

<图20>
17、在图层的最上面创建亮度/对比度调整图层,适当增加对比度,参数及效果如下图。

<图21>

<图22>
最后调整一下细节,完成最终效果。


1、新建一个1000 * 1000像素的文件,选择渐变工具,颜色设置如图1,然后由中心向边角拉出图2所示的径向渐变作为背景。
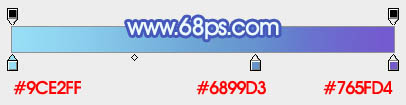
<图1>

<图2>
2、新建一个组,用钢笔勾出五角星的轮廓,转为选区后给组添加图层蒙版,如下图。
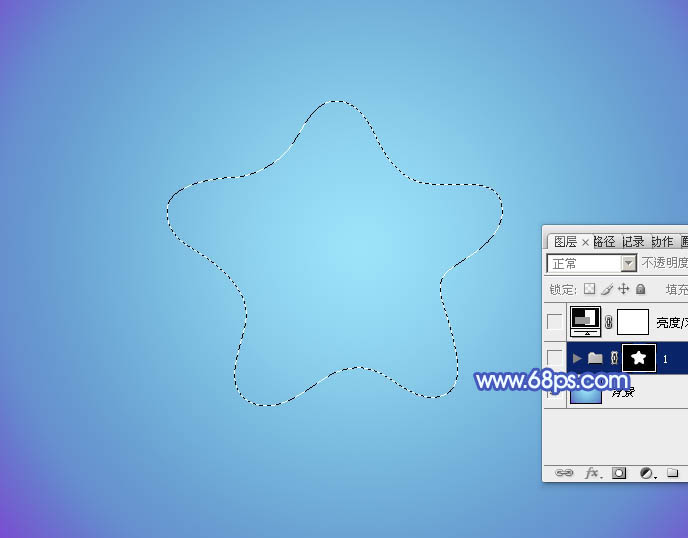
<图3>
3、在组里新建一个图层,填充白色,再把图层不透明度改为:20%,如下图。这个图层只用来参照,后面我们渲染高光的时候可以找出准确位置,等效果都出来后可以删除。

<图4>
4、新建一个图层,用钢笔勾出底部的高光选区,填充白色,不透明度改为:60%,如下图。

<图5>
5、取消选区后用钢笔勾出高光部分的底部,羽化10个像素后添加图层蒙版,如图6。把前景颜色设置为白色,用透明度较低的画笔把左上部分的边缘高光擦出来,如图7。

<图6>

<图7>
6、新建一个图层,用钢笔勾出底部边缘的高光选区,羽化3个像素后填充白色,如下图。

<图8>
7、新建一个图层,用钢笔勾出底部中间位置的高光选区,羽化3个像素后填充白色。取消选区后添加图层蒙版,用黑色画笔把边缘及两端的过渡擦出来,如下图。

<图9>
8、新建一个图层,用钢笔勾出下图所示的选区,羽化4个像素后填充白色,过渡部分再用蒙版控制好,如下图。

<图10>
9、新建一个图层,用钢笔勾出右侧边缘高光选区,羽化8个像素后填充白色,不透明度改为:50%,如下图。

<图11>
10、调出当前组蒙版选区,选择菜单:选择 > 修改 > 收缩,数值为2,确定后给当前图层添加蒙版,如下图。

<图12>
11、同上的方法给右侧边缘增加一点高光,如下图。

<图13>
12、新建一个图层,用钢笔勾出左侧边缘的高光选区,填充白色,不透明改为:40%,如下图。取消选区后用钢笔把中间一些不需要的部分勾出来,羽化5个像素后按Delete删除,效果如图15。

<图14>

<图15>
13、新建一个图层,用钢笔勾出顶部左侧的高光选区,羽化5个像素后填充白色,取消选区后再用蒙版控制一下边缘过渡。

<图16>
14、新建一个图层,用钢笔勾出左侧边缘高光选区,羽化2个像素后填充白色,不透明度改为:60%,如下图。

<图17>
15、新建一个图层,用钢笔勾出顶部边缘高光选区,羽化6个像素后填充白色,不透明度改为:70%,如下图。

<图18>
16、新建一个图层,同上的方法给边缘及中间增加一些细小的高光,如图19,20。

<图19>

<图20>
17、在图层的最上面创建亮度/对比度调整图层,适当增加对比度,参数及效果如下图。

<图21>

<图22>
最后调整一下细节,完成最终效果。

标签:
果冻,星形,泡泡
免责声明:本站文章均来自网站采集或用户投稿,网站不提供任何软件下载或自行开发的软件!
如有用户或公司发现本站内容信息存在侵权行为,请邮件告知! 858582#qq.com
暂无“Photoshop设计制作出漂亮的果冻星形泡泡”评论...
更新动态
2024年11月25日
2024年11月25日
- 凤飞飞《我们的主题曲》飞跃制作[正版原抓WAV+CUE]
- 刘嘉亮《亮情歌2》[WAV+CUE][1G]
- 红馆40·谭咏麟《歌者恋歌浓情30年演唱会》3CD[低速原抓WAV+CUE][1.8G]
- 刘纬武《睡眠宝宝竖琴童谣 吉卜力工作室 白噪音安抚》[320K/MP3][193.25MB]
- 【轻音乐】曼托凡尼乐团《精选辑》2CD.1998[FLAC+CUE整轨]
- 邝美云《心中有爱》1989年香港DMIJP版1MTO东芝首版[WAV+CUE]
- 群星《情叹-发烧女声DSD》天籁女声发烧碟[WAV+CUE]
- 刘纬武《睡眠宝宝竖琴童谣 吉卜力工作室 白噪音安抚》[FLAC/分轨][748.03MB]
- 理想混蛋《Origin Sessions》[320K/MP3][37.47MB]
- 公馆青少年《我其实一点都不酷》[320K/MP3][78.78MB]
- 群星《情叹-发烧男声DSD》最值得珍藏的完美男声[WAV+CUE]
- 群星《国韵飘香·贵妃醉酒HQCD黑胶王》2CD[WAV]
- 卫兰《DAUGHTER》【低速原抓WAV+CUE】
- 公馆青少年《我其实一点都不酷》[FLAC/分轨][398.22MB]
- ZWEI《迟暮的花 (Explicit)》[320K/MP3][57.16MB]
