效果图吧: 啊神:在本教程中,我会告诉你利用PS如何绘制精致的铅笔图标。
啊神:在本教程中,我会告诉你利用PS如何绘制精致的铅笔图标。
具体的绘制步骤如下:
第一步
创建新文档 950 像素宽 600 像素高度、 分辨率设置为 300 像素/英寸和白色的背景。使一个矩形选区与风格的固定的大小,宽度为 400 像素和高度的 100 px。

第二步
拖动参考线并对齐选区的所有边缘和垂直中心。
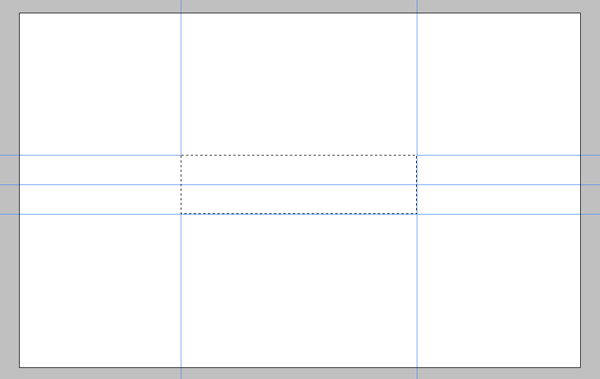 第三步
第三步
打开渐变编辑器,选择预设菜单中的"金属"。如果您无法看到列表中的预设,请单击以右,然后选择"金属"从列表中的三角形按钮。单击添加。创建一个新图层并将其命名"笔身"。填充所选内容从底部到顶部的渐变。
 第四步
第四步
使用曲线命令,参数按照下面设置,打造一个光滑的渐变效果~!
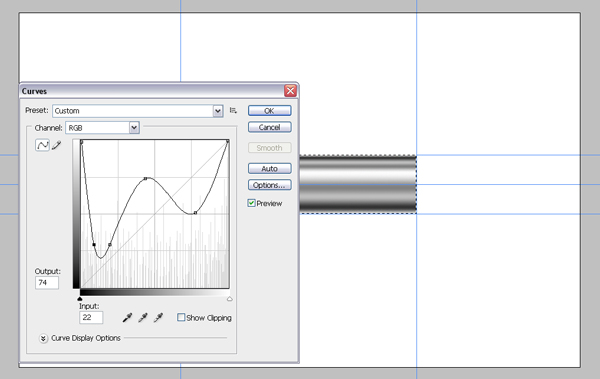 使用曲线命令,参数按照上面设置,打造一个光滑的渐变效果~!
使用曲线命令,参数按照上面设置,打造一个光滑的渐变效果~!
第五步
选区于活动状态时,创建一个新图层填充所选内容的颜色#d60005,然后将该图层的不透明度设置为60%。新图层名称"颜色"。
 第六步
第六步
创建一条新的参考线,详情看下图所示。将"笔身"图层复制一份。其命名为"金属",并将它移动到图层的顶部。选择矩形选框工具,请按照如下图绘制,然后点击Delete键将其删除。
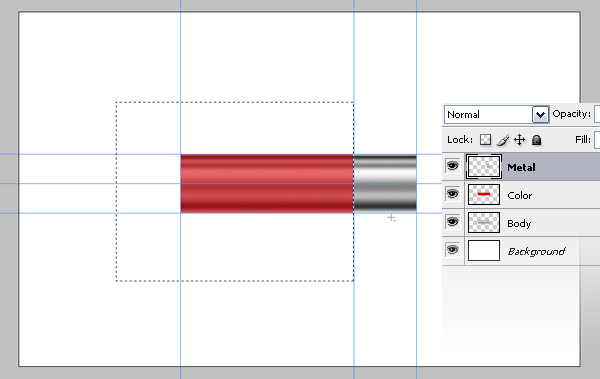
第七步
选择椭圆选框工具,按住Alt和Shift键在参考线正中拉出一个正圆。鼠标右键单击选择变换选区,然后水平缩放设置为50%(W),按Enter确定。(会呈现一个椭圆形)
ps:这个圆是需要反复使用的,所以我们将需要右键存储选区。
 第八步
第八步
仍处于活动状态的矩形选框工具(就是那个蚂蚁线),拖动所选内容向右边缘"金属"图层。并增加一个垂直参考线,直到它对齐到所选内容的中心。
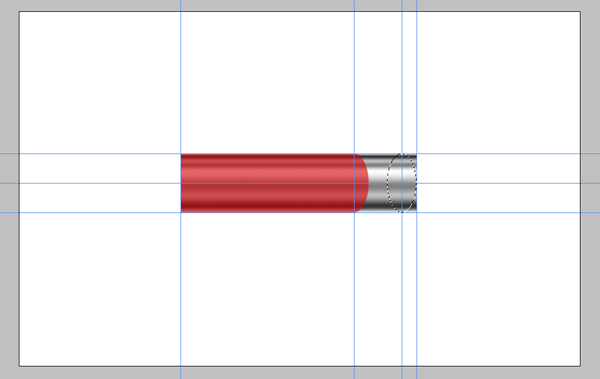 第九步
第九步
选择矩形选框工具,然后在按住 Shift 键,同时做出选择,如下所示。然后按ctrl+shift+I做一个反向命令,将其多余的按Delete键删掉。
 第十步
第十步
复制金属图层,然后按crtl鼠标左键单击图层,载入金属的选区,然后向右移动3-4像素,按Delete删掉多余的,这样就会得出一个圆环!再把圆环复制一下,3个一组.
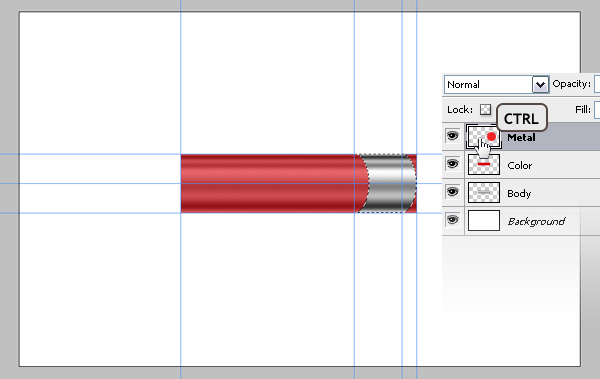 第十一步
第十一步
小圆环的图层样式参数如下:
 第十二步
第十二步
复制"圆环"图层,并向右移动6个像素为单位。重复此步骤,再做一组。选择这3个图层,并将它们合并在一组,或者合并在一起都可以~!
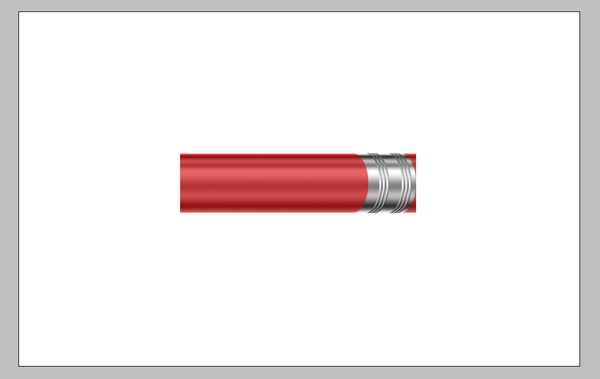 第十三步
第十三步
复制"金属"图层,重命名为"橡皮擦"。移动"橡皮擦"图层约60像素。转至图像 > 调整 > 色相/饱和度 (ctrl+U)参数如下图。

第十四步
创建一个新图层并将其命名"笔尖"。使用多边形套索工具进行选择,如图所示。填充淡黄色橙色的所选内容。把图层移动到背景的上方。按ctrl+D取消选区~!
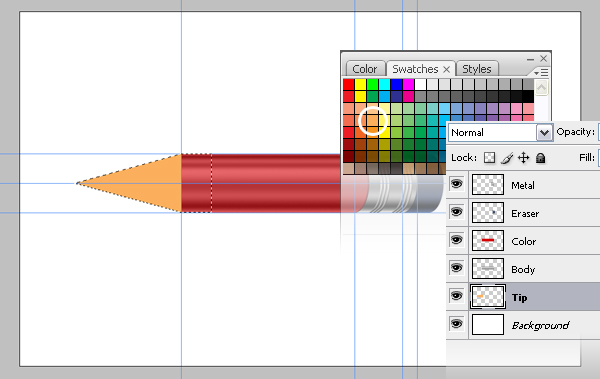
第十五步
将"笔身"图层复制一份。并命名为"笔尖渐变效果"。将此图层移动到"笔尖"的上方。按ctrl+T变换选区,然后设置的比例为下图所示。然后使用色相饱和度ctrl+U,色相设置为33、饱和度设置为53、 明度设置为37,着色记得勾选上,然后确定。
 第十六步
第十六步
选择"笔尖渐变效果"这个图层,然后按ctrl+alt+G,做个剪切蒙版。
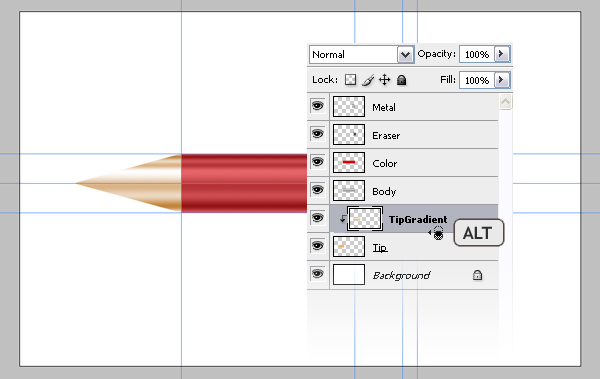
第十七步
选择"笔尖渐变效果"图层,按ctrl+T自由变换,效果如下:
 第十八步
第十八步
把之前存储的圆形选区再一次拿出来使用,位置所示如下,然后从"笔身"和"颜色"的图层中删除所选的区域。
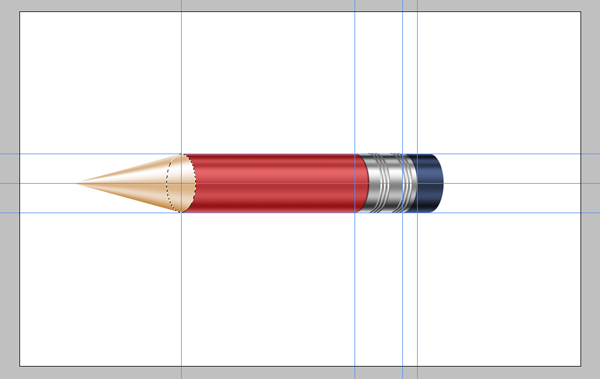 第十九步
第十九步
选择矩形选框工具,在笔尖的地方做一个选区,然后创建一个新图层并将其命名为"木"。使用白色填充图层,然后转到滤镜 > 渲染 > 纤维。对于滤镜的两个参数都使用10。crtl+T,旋转 90 度逆时针,并扩展它,如下所示。

第二十步
ctrl+T自由变换,如图所示。混合模式为柔和的灯光和不透明度设置为 60%。
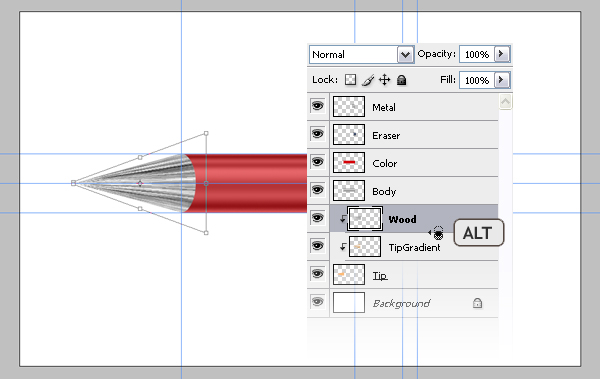 第二十一步
第二十一步
选择椭圆选框工具进行选择,如下所示。选择"木"的图层,按Delete删掉。选择"笔尖渐变效果"的图层,运用色相饱和度ctrl+U,然后设置为-100的饱和度。再运用命令ctrl+L,参数如下。这将使笔尖更加像铅的效果。

第二十二步
我们现在就快要完成了。按ctrl+alt+shift+E盖印图层命令,将会得到一个独立的铅笔图层。然后再复制2个,一个为黑影,一个为反射。(记得做之前要先隐藏背景图层,不然不是透明的)
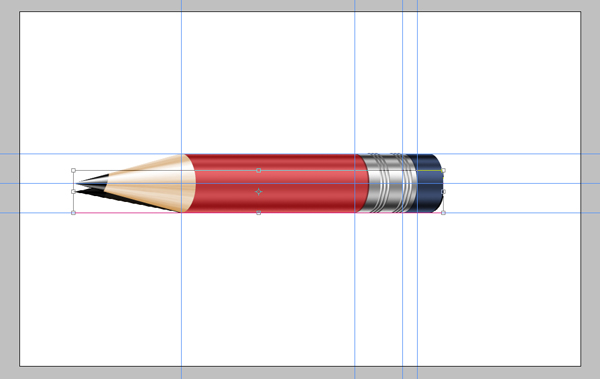 第二十三步
第二十三步
选择这三个图层,然后按ctrl+T自由变换,-30°。
 第二十四步
第二十四步
选择"反射"图层,滤镜 > 模糊 > 高斯模糊,半径为 3,将不透明度设置为60。选择的"影子"图层,然后转到滤镜 > 模糊 > 高斯模糊,半径为 7,将不透明度设置为 80。
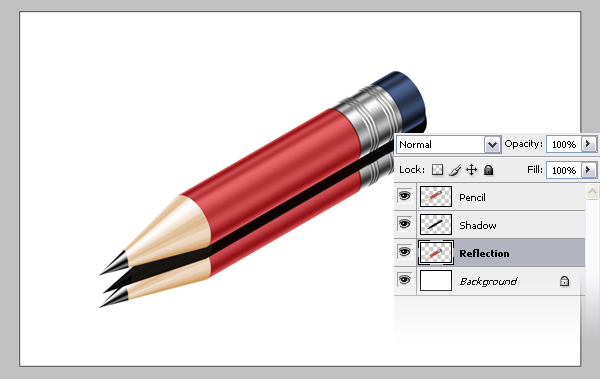 第二十五步
第二十五步
选择"反射"图层,添加图层蒙版,使用添加图层蒙版按钮,位于图层面板的底部。蒙版填充渐变工具,从黑色到白色。

第二十六步
选中"铅笔"图层,应用渐变叠加使用这些设置。
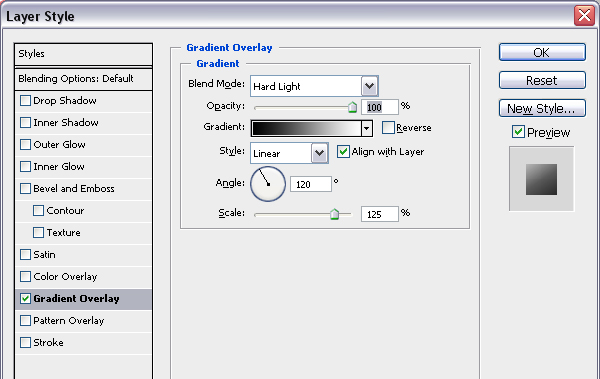
最终完成图
 以下这张是我自己看教程完成的~
以下这张是我自己看教程完成的~
 啊神:在本教程中,我会告诉你利用PS如何绘制精致的铅笔图标。
啊神:在本教程中,我会告诉你利用PS如何绘制精致的铅笔图标。具体的绘制步骤如下:
第一步
创建新文档 950 像素宽 600 像素高度、 分辨率设置为 300 像素/英寸和白色的背景。使一个矩形选区与风格的固定的大小,宽度为 400 像素和高度的 100 px。

第二步
拖动参考线并对齐选区的所有边缘和垂直中心。
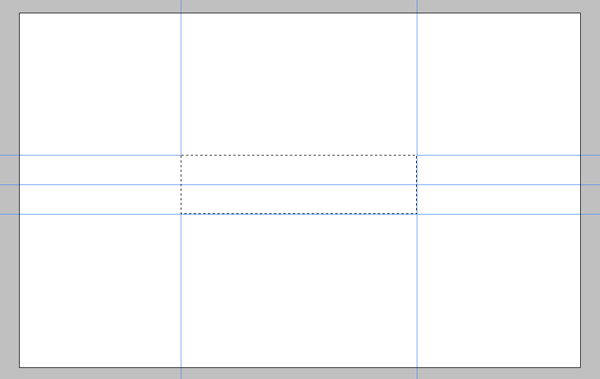 第三步
第三步打开渐变编辑器,选择预设菜单中的"金属"。如果您无法看到列表中的预设,请单击以右,然后选择"金属"从列表中的三角形按钮。单击添加。创建一个新图层并将其命名"笔身"。填充所选内容从底部到顶部的渐变。
 第四步
第四步使用曲线命令,参数按照下面设置,打造一个光滑的渐变效果~!
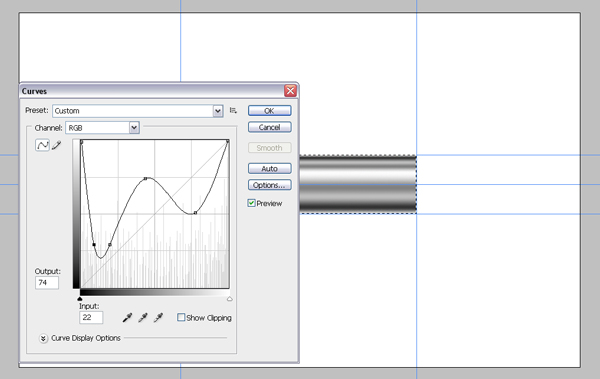 使用曲线命令,参数按照上面设置,打造一个光滑的渐变效果~!
使用曲线命令,参数按照上面设置,打造一个光滑的渐变效果~!第五步
选区于活动状态时,创建一个新图层填充所选内容的颜色#d60005,然后将该图层的不透明度设置为60%。新图层名称"颜色"。
 第六步
第六步创建一条新的参考线,详情看下图所示。将"笔身"图层复制一份。其命名为"金属",并将它移动到图层的顶部。选择矩形选框工具,请按照如下图绘制,然后点击Delete键将其删除。
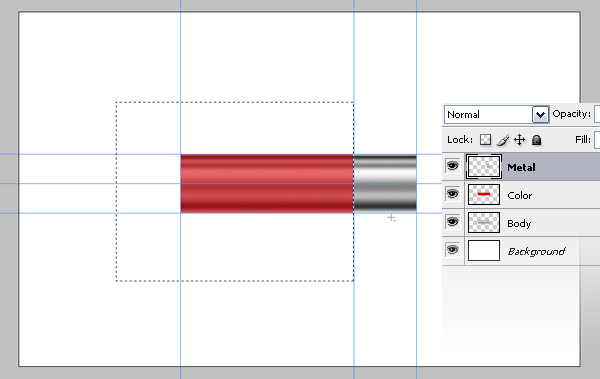
第七步
选择椭圆选框工具,按住Alt和Shift键在参考线正中拉出一个正圆。鼠标右键单击选择变换选区,然后水平缩放设置为50%(W),按Enter确定。(会呈现一个椭圆形)
ps:这个圆是需要反复使用的,所以我们将需要右键存储选区。
 第八步
第八步仍处于活动状态的矩形选框工具(就是那个蚂蚁线),拖动所选内容向右边缘"金属"图层。并增加一个垂直参考线,直到它对齐到所选内容的中心。
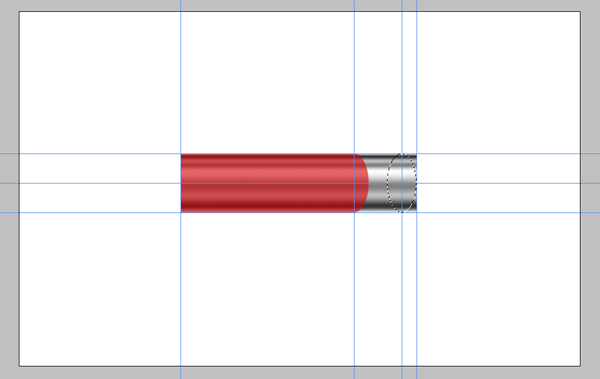 第九步
第九步选择矩形选框工具,然后在按住 Shift 键,同时做出选择,如下所示。然后按ctrl+shift+I做一个反向命令,将其多余的按Delete键删掉。
 第十步
第十步复制金属图层,然后按crtl鼠标左键单击图层,载入金属的选区,然后向右移动3-4像素,按Delete删掉多余的,这样就会得出一个圆环!再把圆环复制一下,3个一组.
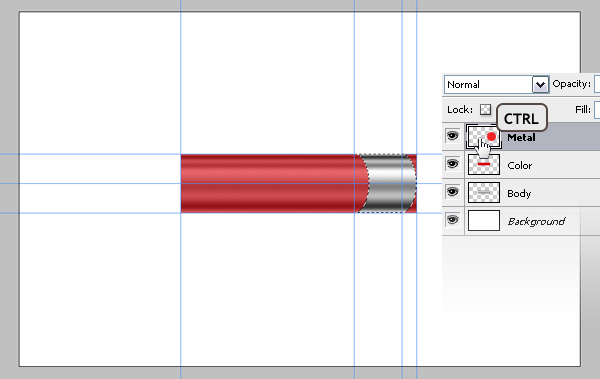 第十一步
第十一步小圆环的图层样式参数如下:
 第十二步
第十二步复制"圆环"图层,并向右移动6个像素为单位。重复此步骤,再做一组。选择这3个图层,并将它们合并在一组,或者合并在一起都可以~!
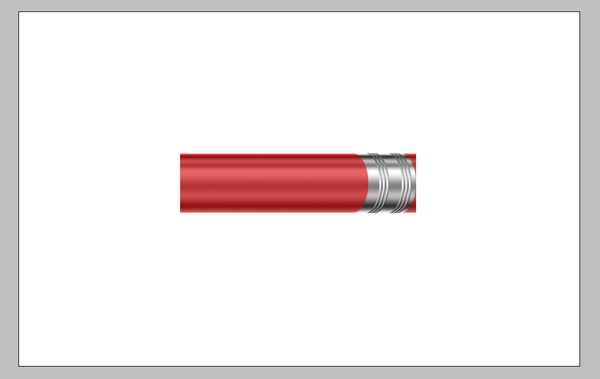 第十三步
第十三步复制"金属"图层,重命名为"橡皮擦"。移动"橡皮擦"图层约60像素。转至图像 > 调整 > 色相/饱和度 (ctrl+U)参数如下图。

第十四步
创建一个新图层并将其命名"笔尖"。使用多边形套索工具进行选择,如图所示。填充淡黄色橙色的所选内容。把图层移动到背景的上方。按ctrl+D取消选区~!
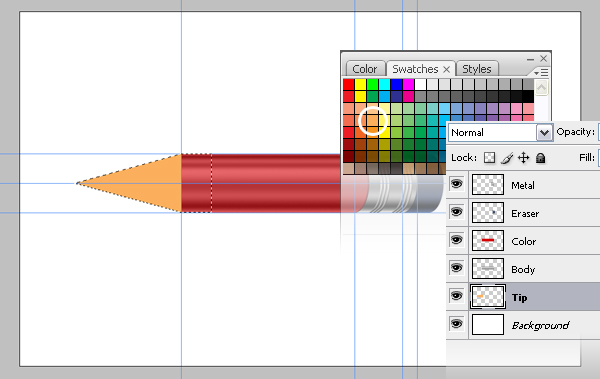
第十五步
将"笔身"图层复制一份。并命名为"笔尖渐变效果"。将此图层移动到"笔尖"的上方。按ctrl+T变换选区,然后设置的比例为下图所示。然后使用色相饱和度ctrl+U,色相设置为33、饱和度设置为53、 明度设置为37,着色记得勾选上,然后确定。
 第十六步
第十六步选择"笔尖渐变效果"这个图层,然后按ctrl+alt+G,做个剪切蒙版。
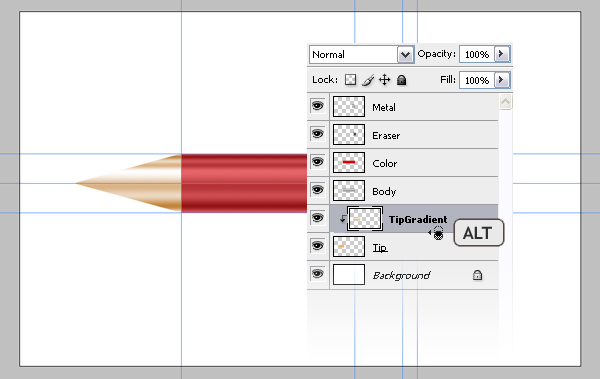
第十七步
选择"笔尖渐变效果"图层,按ctrl+T自由变换,效果如下:
 第十八步
第十八步把之前存储的圆形选区再一次拿出来使用,位置所示如下,然后从"笔身"和"颜色"的图层中删除所选的区域。
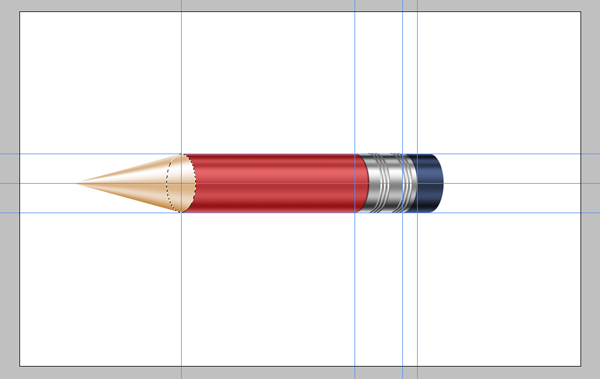 第十九步
第十九步选择矩形选框工具,在笔尖的地方做一个选区,然后创建一个新图层并将其命名为"木"。使用白色填充图层,然后转到滤镜 > 渲染 > 纤维。对于滤镜的两个参数都使用10。crtl+T,旋转 90 度逆时针,并扩展它,如下所示。

第二十步
ctrl+T自由变换,如图所示。混合模式为柔和的灯光和不透明度设置为 60%。
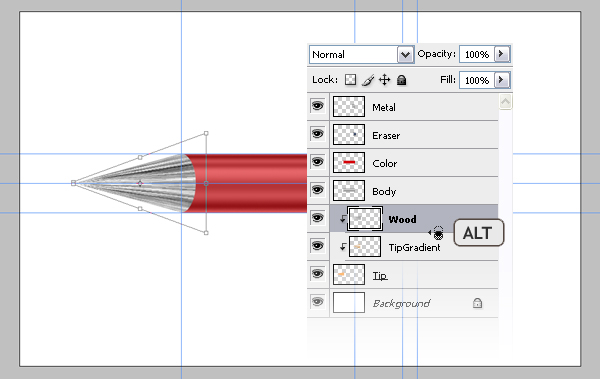 第二十一步
第二十一步选择椭圆选框工具进行选择,如下所示。选择"木"的图层,按Delete删掉。选择"笔尖渐变效果"的图层,运用色相饱和度ctrl+U,然后设置为-100的饱和度。再运用命令ctrl+L,参数如下。这将使笔尖更加像铅的效果。

第二十二步
我们现在就快要完成了。按ctrl+alt+shift+E盖印图层命令,将会得到一个独立的铅笔图层。然后再复制2个,一个为黑影,一个为反射。(记得做之前要先隐藏背景图层,不然不是透明的)
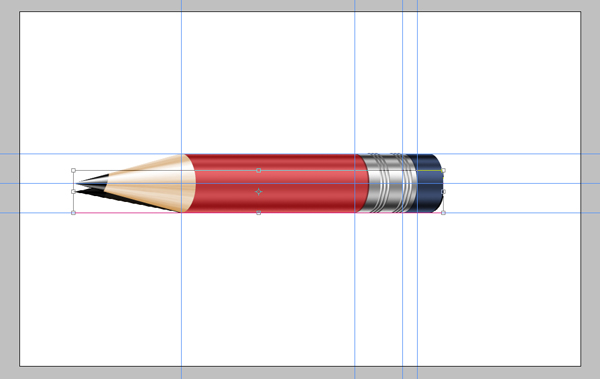 第二十三步
第二十三步选择这三个图层,然后按ctrl+T自由变换,-30°。
 第二十四步
第二十四步选择"反射"图层,滤镜 > 模糊 > 高斯模糊,半径为 3,将不透明度设置为60。选择的"影子"图层,然后转到滤镜 > 模糊 > 高斯模糊,半径为 7,将不透明度设置为 80。
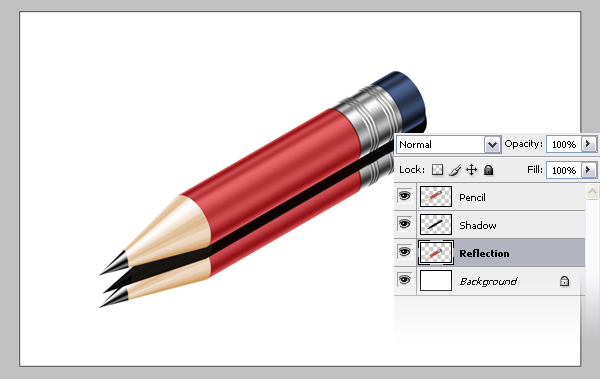 第二十五步
第二十五步选择"反射"图层,添加图层蒙版,使用添加图层蒙版按钮,位于图层面板的底部。蒙版填充渐变工具,从黑色到白色。

第二十六步
选中"铅笔"图层,应用渐变叠加使用这些设置。
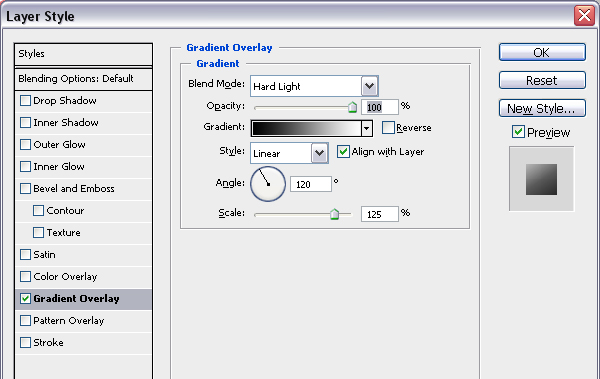
最终完成图
 以下这张是我自己看教程完成的~
以下这张是我自己看教程完成的~
标签:
红色,铅笔,图标
免责声明:本站文章均来自网站采集或用户投稿,网站不提供任何软件下载或自行开发的软件!
如有用户或公司发现本站内容信息存在侵权行为,请邮件告知! 858582#qq.com
暂无“PS鼠绘质感红色铅笔图标”评论...
更新动态
2024年11月25日
2024年11月25日
- 凤飞飞《我们的主题曲》飞跃制作[正版原抓WAV+CUE]
- 刘嘉亮《亮情歌2》[WAV+CUE][1G]
- 红馆40·谭咏麟《歌者恋歌浓情30年演唱会》3CD[低速原抓WAV+CUE][1.8G]
- 刘纬武《睡眠宝宝竖琴童谣 吉卜力工作室 白噪音安抚》[320K/MP3][193.25MB]
- 【轻音乐】曼托凡尼乐团《精选辑》2CD.1998[FLAC+CUE整轨]
- 邝美云《心中有爱》1989年香港DMIJP版1MTO东芝首版[WAV+CUE]
- 群星《情叹-发烧女声DSD》天籁女声发烧碟[WAV+CUE]
- 刘纬武《睡眠宝宝竖琴童谣 吉卜力工作室 白噪音安抚》[FLAC/分轨][748.03MB]
- 理想混蛋《Origin Sessions》[320K/MP3][37.47MB]
- 公馆青少年《我其实一点都不酷》[320K/MP3][78.78MB]
- 群星《情叹-发烧男声DSD》最值得珍藏的完美男声[WAV+CUE]
- 群星《国韵飘香·贵妃醉酒HQCD黑胶王》2CD[WAV]
- 卫兰《DAUGHTER》【低速原抓WAV+CUE】
- 公馆青少年《我其实一点都不酷》[FLAC/分轨][398.22MB]
- ZWEI《迟暮的花 (Explicit)》[320K/MP3][57.16MB]
