最终效果

1、使用illustrator打开下载好的"LOGO.fh11",可以直接用自己做好的图形或文字。导入页码:1/1、颜色模式:RGB。

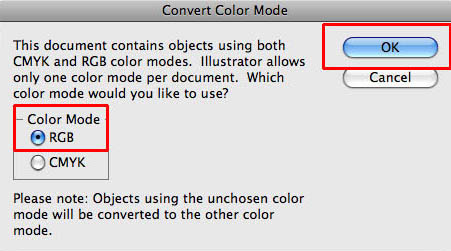

2、你已经看到logo已经被导入,logo本身已经应用了渐变叠加效果。你可以使用如下所示设置重新调整渐变色。
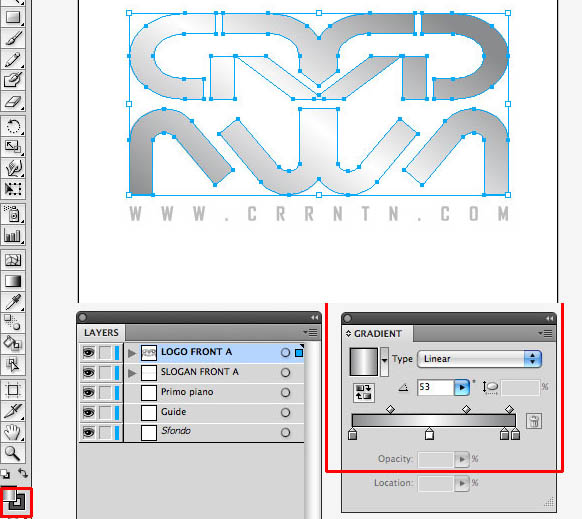
3、一定不要忘记使用图层面板,这一点至关重要。在图层面板中能看到"LOGO FRONT A" 和"SLOGAN FRONT A"这2个图层。

4、复制刚才提到的2个图层,重命名为"LOGO FRONT B"和 "SLOGAN FRONT B"。
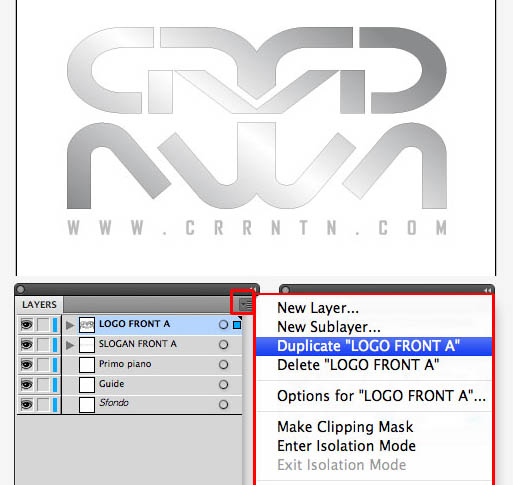
5、新得到的图层放到原图层底部,具体请参考图片。

6、打开变换面板,选中全部的4个图层元素,应用17度的扭曲变形。
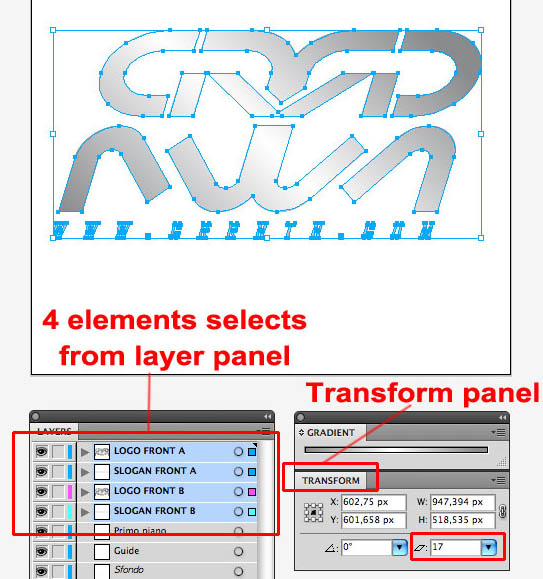
7、继续应用17度的旋转变形。

8、在图层面板中隐藏“FRONT A”图层。
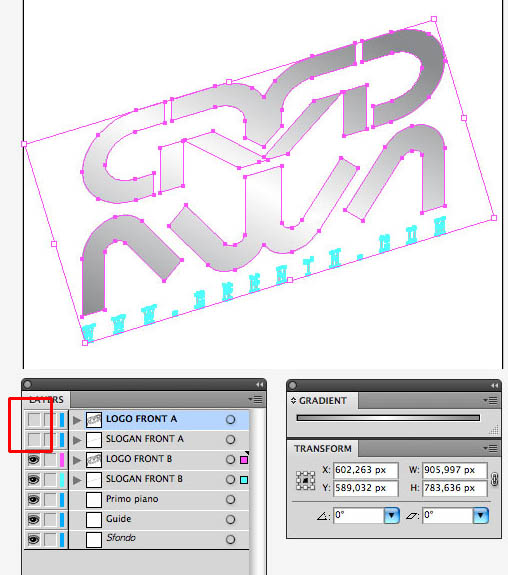
9、选中“LOGO FRONT B”图层,更改渐变填充为实色填充。

10、通过点击描边图标删除描边。
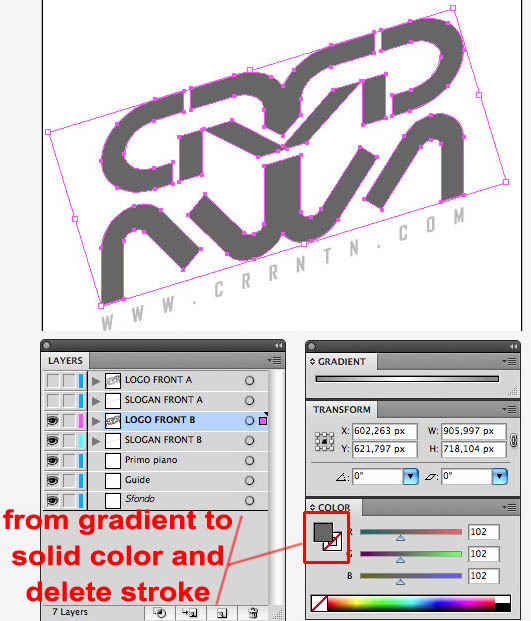
11、对“SLOGAN FRONT B”图层应用实色填充。

12、选中“LOGO FRONT B”和“SLOGAN FRONT B”,着色rgb(77,77,77),ctrl+c复制图层,ctrl+b复制到底层并使用变换面板移动位置(x-50,y+29),然后着色rgb(139,142,141)。
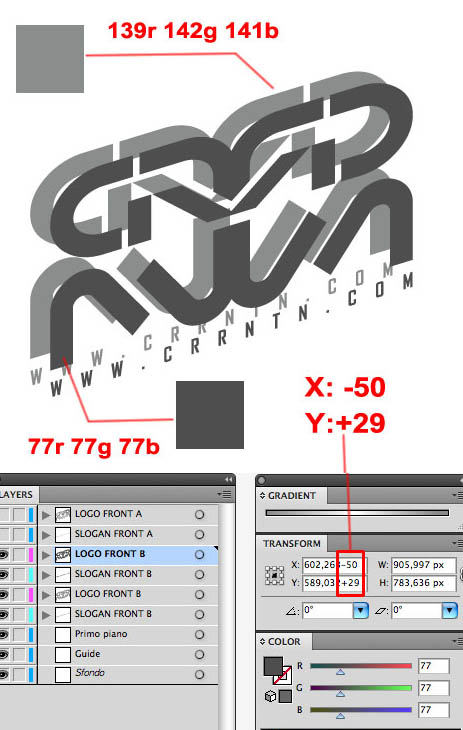
13、下面我们将使用混合工具。设置混合选项:对象-混合-混合选项,指定步数值:50,我们选中2logo层,通过点击”对象-混合-制作”来应用混合效果,对“slogan”也应用相同的混合效果。

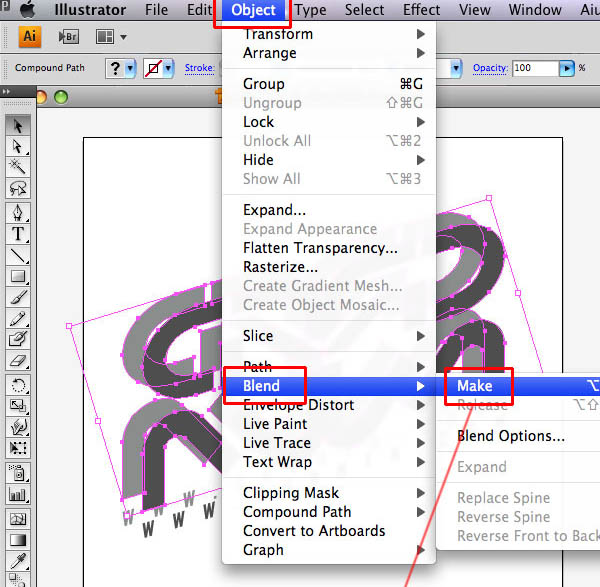

14、混合创建之后,删除复制图层。


15、重新激活图层“"LOGO FRONT A ”和“SLOGAN FRONT A”,现在万事俱备了。


16、选中所有元素,ctrl+c 复制,打开ps创建文件1200px-1200px,粘贴内容。整个过程很简单,但有些耗时间。
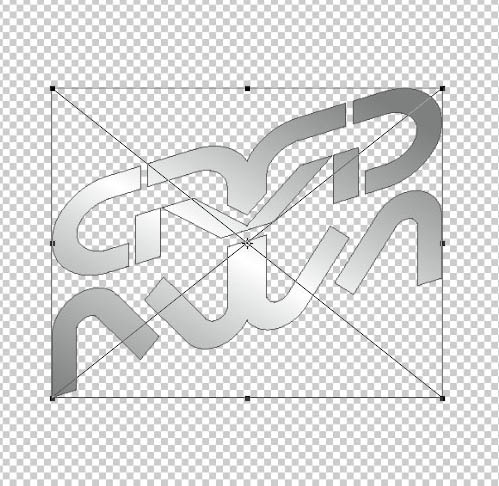

17、把illustrator中制作的所有元素粘贴进ps。在illustrator中全选所有元素,ctrl+c复制,ctrl+v粘贴进ps中,把图层重命名为“RIF”,至于最底层。这么做是便于在ps中重组元素时有个参照,避免重组后的元素跟原LOGO效果不符的情况产生。
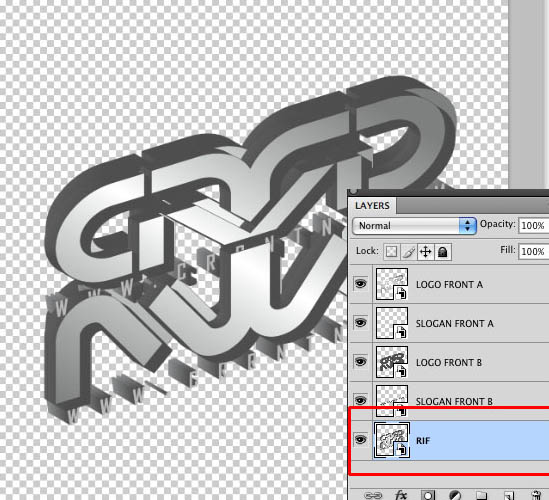
18、视图-对齐和位置,激活对齐功能,参照“RIF”图层,对齐logo。

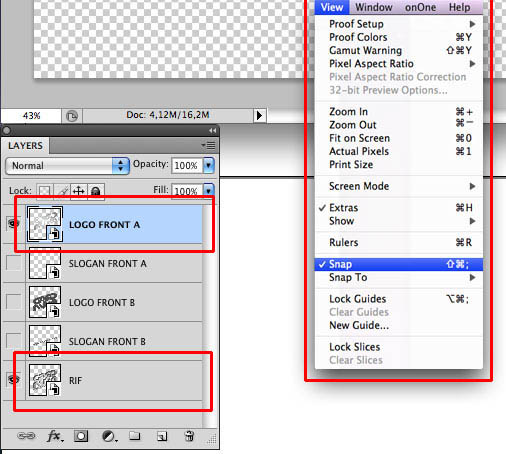

19、完成后,删掉“R过会对LOGO的倒影部分要做相同的处理。
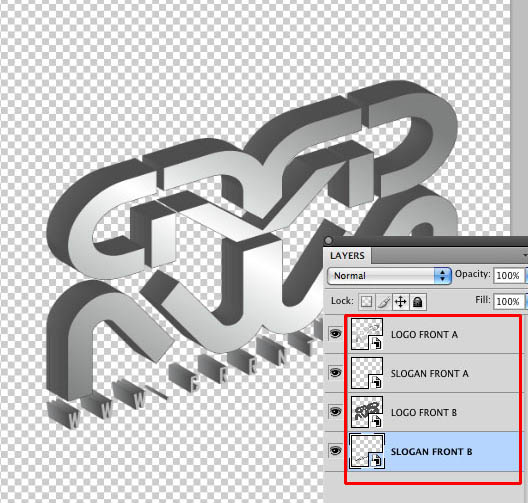
20、创建LOGO的反光部分,方法同上。把原始文字旋转180°,重命名图层(LOGO FRONT A_R 、SLOGAN FRONT A_R)和(LOGO FRONT B_R、 – SLOGAN FRONT B_R),然后重复第1-19步。

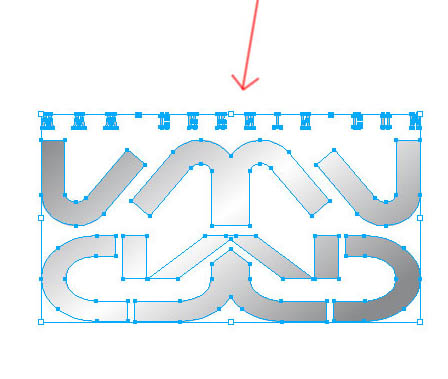
21、一旦你完成了如上部分,到目前的效果应该如下图所示,如有不同,请检查修正。

上一页12 下一页 阅读全文

1、使用illustrator打开下载好的"LOGO.fh11",可以直接用自己做好的图形或文字。导入页码:1/1、颜色模式:RGB。

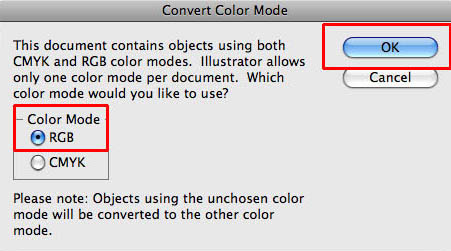

2、你已经看到logo已经被导入,logo本身已经应用了渐变叠加效果。你可以使用如下所示设置重新调整渐变色。
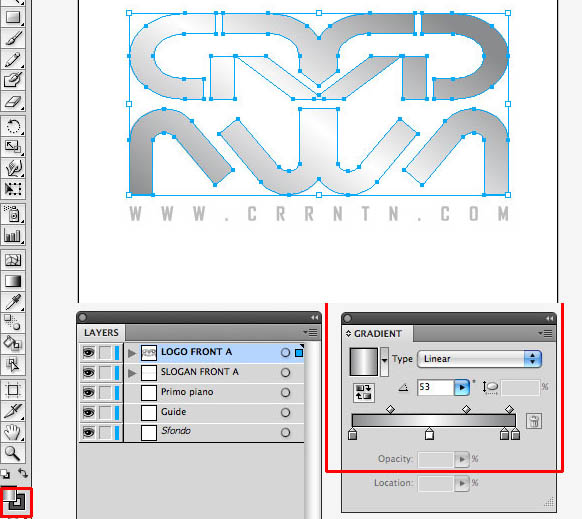
3、一定不要忘记使用图层面板,这一点至关重要。在图层面板中能看到"LOGO FRONT A" 和"SLOGAN FRONT A"这2个图层。

4、复制刚才提到的2个图层,重命名为"LOGO FRONT B"和 "SLOGAN FRONT B"。
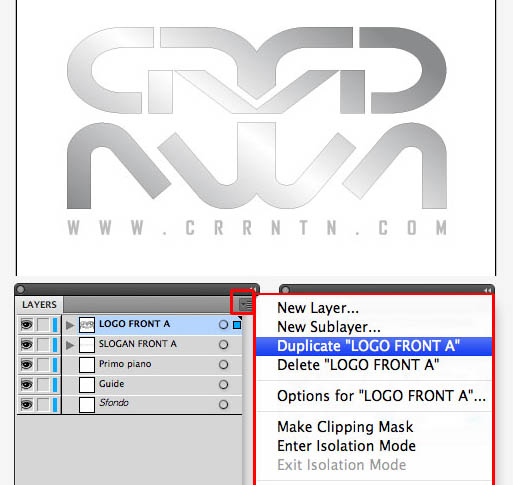
5、新得到的图层放到原图层底部,具体请参考图片。

6、打开变换面板,选中全部的4个图层元素,应用17度的扭曲变形。
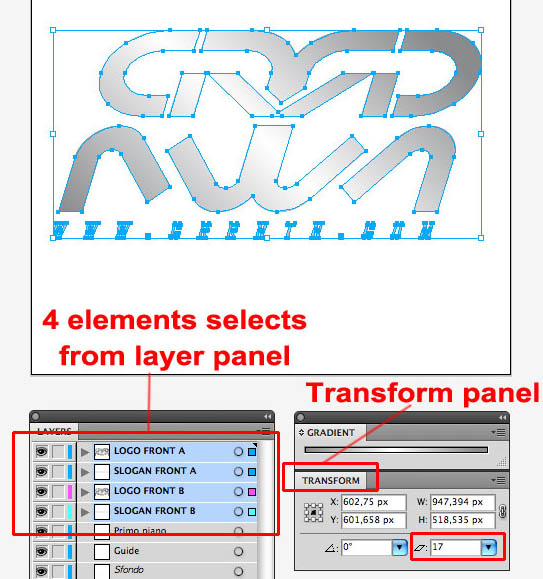
7、继续应用17度的旋转变形。

8、在图层面板中隐藏“FRONT A”图层。
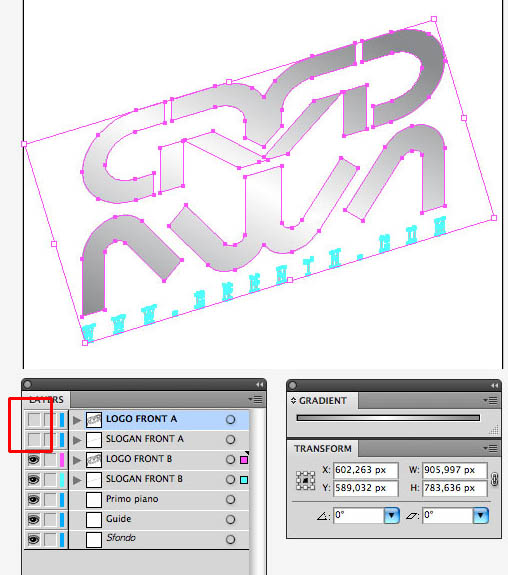
9、选中“LOGO FRONT B”图层,更改渐变填充为实色填充。

10、通过点击描边图标删除描边。
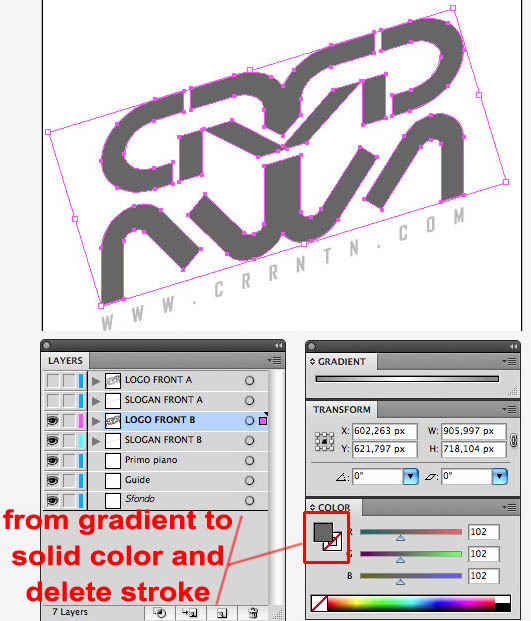
11、对“SLOGAN FRONT B”图层应用实色填充。

12、选中“LOGO FRONT B”和“SLOGAN FRONT B”,着色rgb(77,77,77),ctrl+c复制图层,ctrl+b复制到底层并使用变换面板移动位置(x-50,y+29),然后着色rgb(139,142,141)。
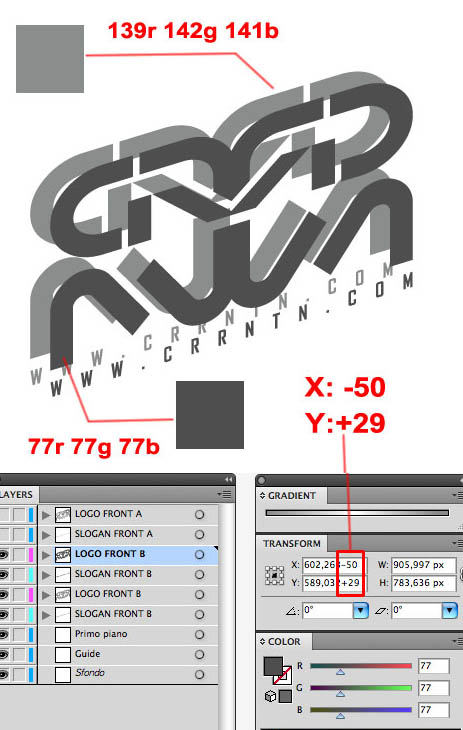
13、下面我们将使用混合工具。设置混合选项:对象-混合-混合选项,指定步数值:50,我们选中2logo层,通过点击”对象-混合-制作”来应用混合效果,对“slogan”也应用相同的混合效果。

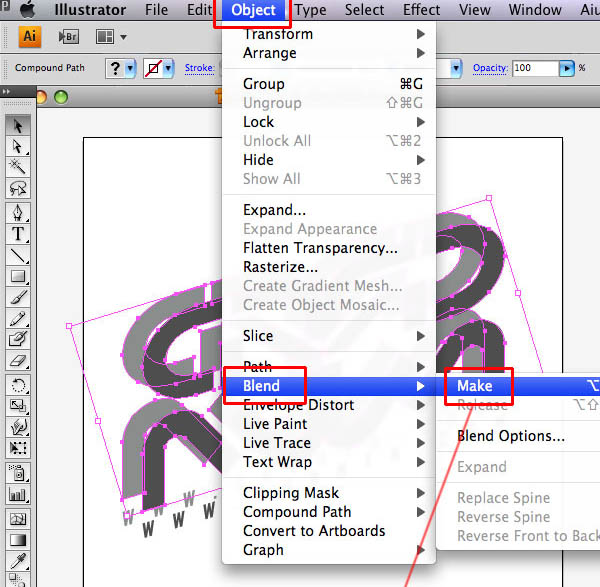

14、混合创建之后,删除复制图层。


15、重新激活图层“"LOGO FRONT A ”和“SLOGAN FRONT A”,现在万事俱备了。


16、选中所有元素,ctrl+c 复制,打开ps创建文件1200px-1200px,粘贴内容。整个过程很简单,但有些耗时间。
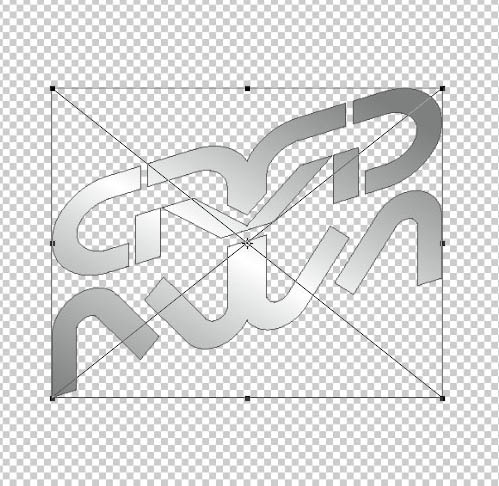

17、把illustrator中制作的所有元素粘贴进ps。在illustrator中全选所有元素,ctrl+c复制,ctrl+v粘贴进ps中,把图层重命名为“RIF”,至于最底层。这么做是便于在ps中重组元素时有个参照,避免重组后的元素跟原LOGO效果不符的情况产生。
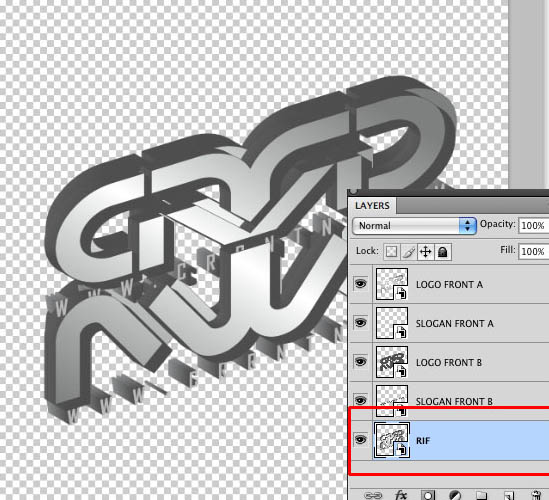
18、视图-对齐和位置,激活对齐功能,参照“RIF”图层,对齐logo。

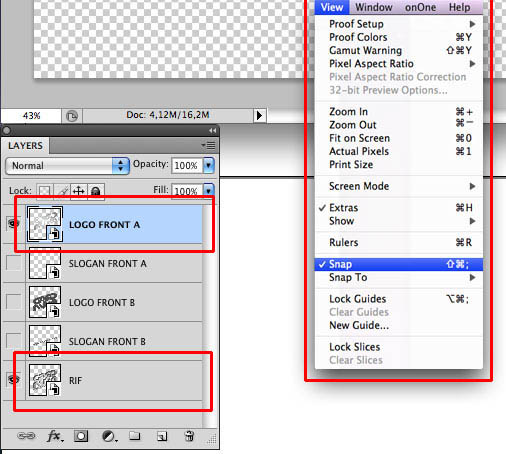

19、完成后,删掉“R过会对LOGO的倒影部分要做相同的处理。
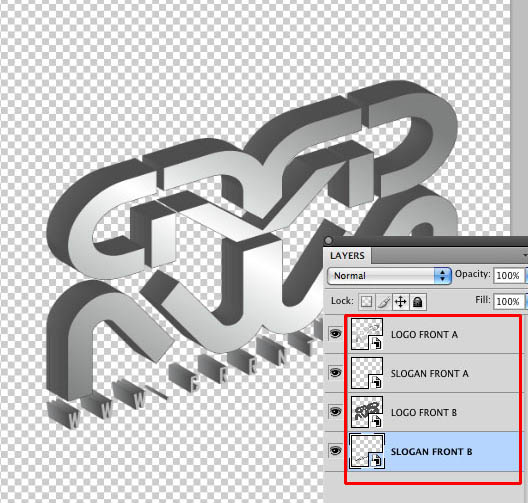
20、创建LOGO的反光部分,方法同上。把原始文字旋转180°,重命名图层(LOGO FRONT A_R 、SLOGAN FRONT A_R)和(LOGO FRONT B_R、 – SLOGAN FRONT B_R),然后重复第1-19步。

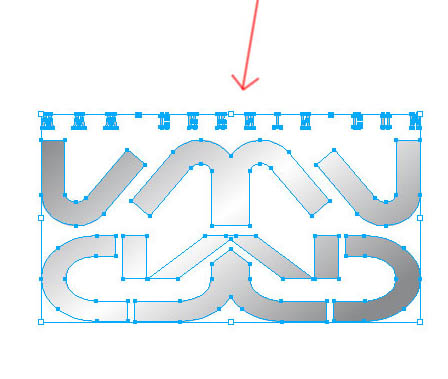
21、一旦你完成了如上部分,到目前的效果应该如下图所示,如有不同,请检查修正。

上一页12 下一页 阅读全文
标签:
金属质感,立体字
免责声明:本站文章均来自网站采集或用户投稿,网站不提供任何软件下载或自行开发的软件!
如有用户或公司发现本站内容信息存在侵权行为,请邮件告知! 858582#qq.com
暂无“PS与Ai结合打造超酷的灰色金属质感立体字”评论...
更新动态
2024年11月25日
2024年11月25日
- 凤飞飞《我们的主题曲》飞跃制作[正版原抓WAV+CUE]
- 刘嘉亮《亮情歌2》[WAV+CUE][1G]
- 红馆40·谭咏麟《歌者恋歌浓情30年演唱会》3CD[低速原抓WAV+CUE][1.8G]
- 刘纬武《睡眠宝宝竖琴童谣 吉卜力工作室 白噪音安抚》[320K/MP3][193.25MB]
- 【轻音乐】曼托凡尼乐团《精选辑》2CD.1998[FLAC+CUE整轨]
- 邝美云《心中有爱》1989年香港DMIJP版1MTO东芝首版[WAV+CUE]
- 群星《情叹-发烧女声DSD》天籁女声发烧碟[WAV+CUE]
- 刘纬武《睡眠宝宝竖琴童谣 吉卜力工作室 白噪音安抚》[FLAC/分轨][748.03MB]
- 理想混蛋《Origin Sessions》[320K/MP3][37.47MB]
- 公馆青少年《我其实一点都不酷》[320K/MP3][78.78MB]
- 群星《情叹-发烧男声DSD》最值得珍藏的完美男声[WAV+CUE]
- 群星《国韵飘香·贵妃醉酒HQCD黑胶王》2CD[WAV]
- 卫兰《DAUGHTER》【低速原抓WAV+CUE】
- 公馆青少年《我其实一点都不酷》[FLAC/分轨][398.22MB]
- ZWEI《迟暮的花 (Explicit)》[320K/MP3][57.16MB]
